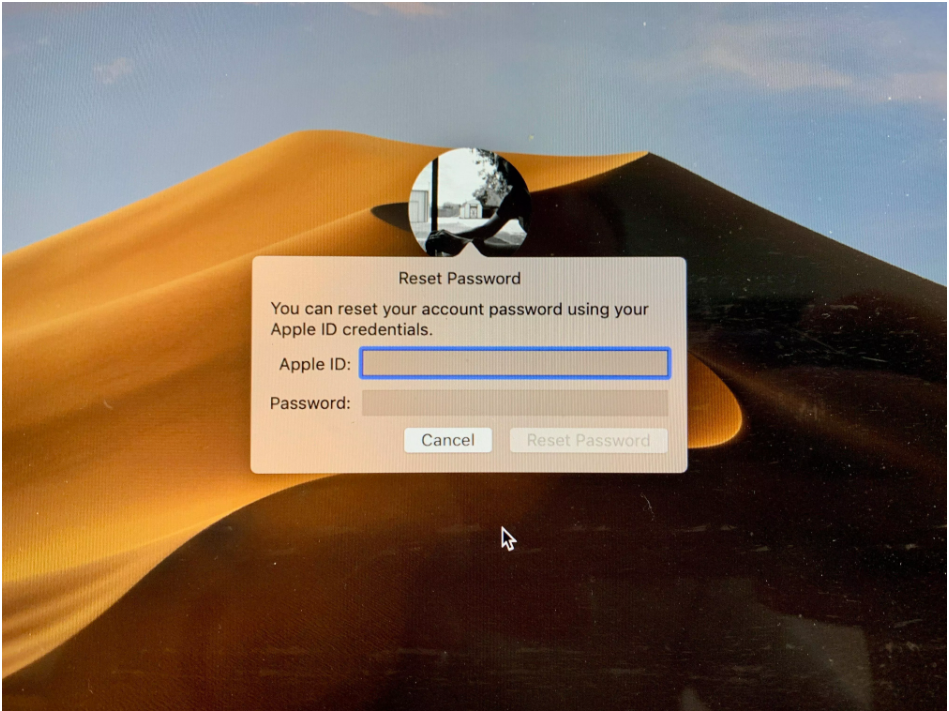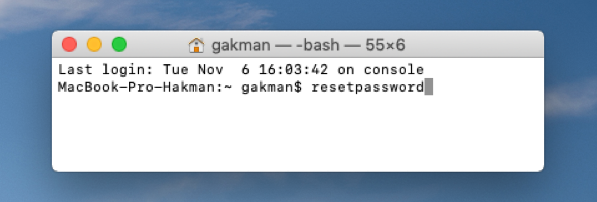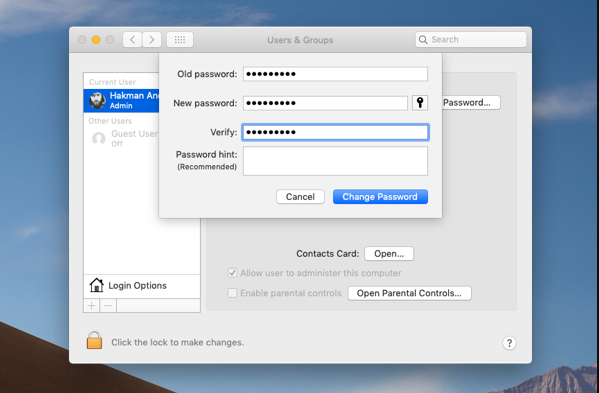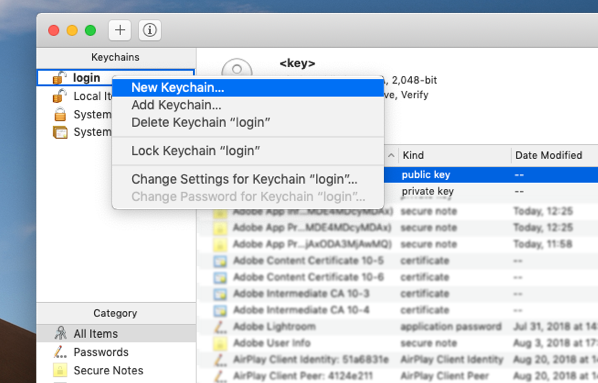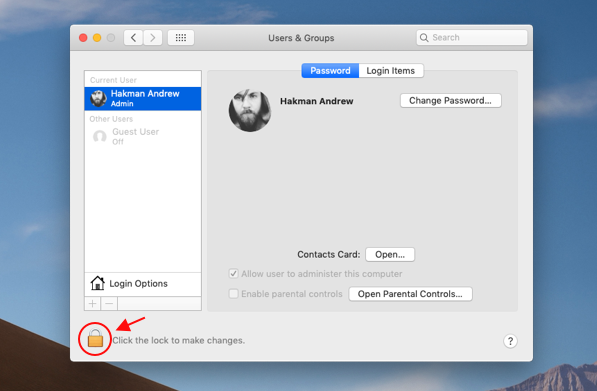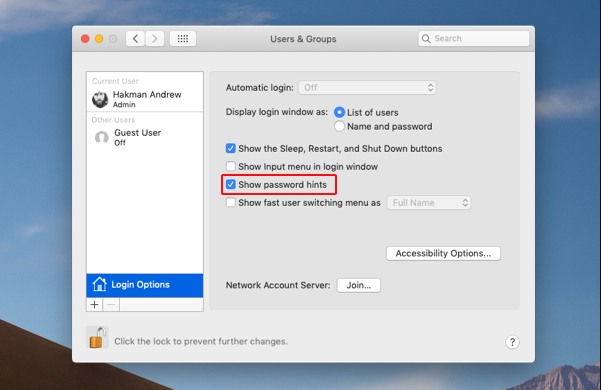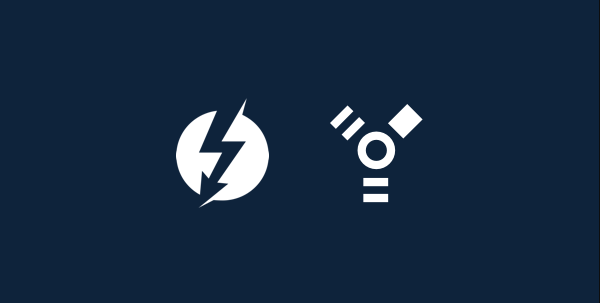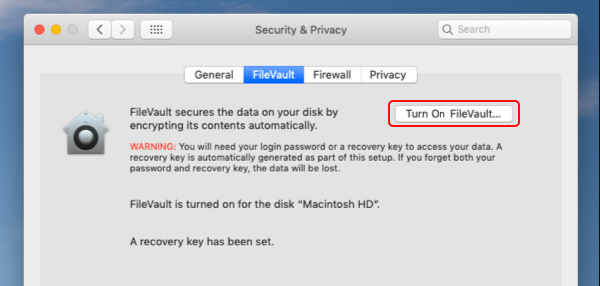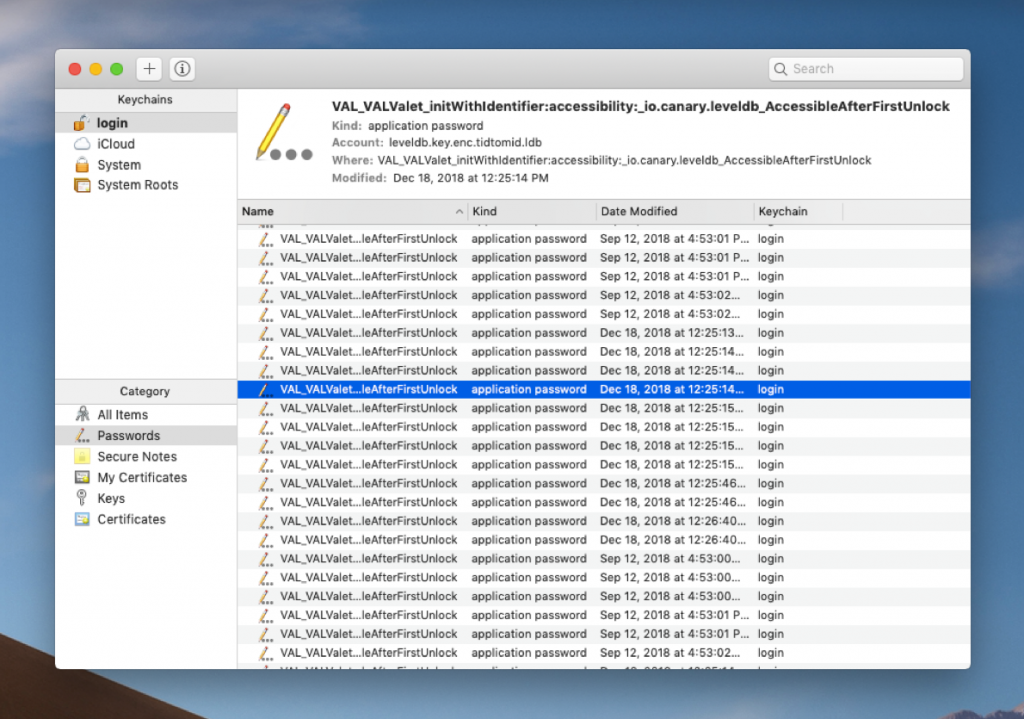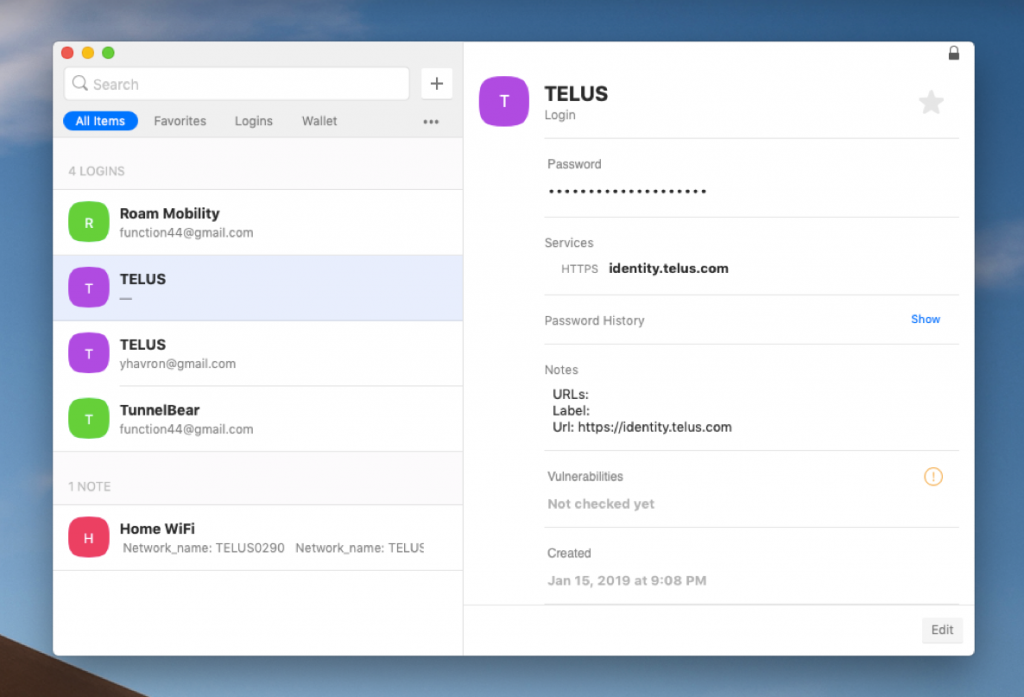Tất cả chúng ta đều có vài hoặc thậm chí vài chục mật khẩu cần nhớ. Mật khẩu MAC cũng giống như số pin thẻ tín dụng vậy; là một trong các mật khẩu quan trọng nhất mà bạn cần phải nhớ. Đôi lúc, chúng ta cũng sẽ gặp phải trường hợp quên. Tuy nhiên, bạn không cần phải lo lắng. Có một số cách dễ dàng để bạn có thể Reset mật khẩu Mac của mình và đảm bảo rằng bạn không bị mất mật khẩu đó nữa.
Cách reset mật khẩu MAC bị quên
Trải nghiệm an toàn là điều mà bạn có thể yên tâm với các sản phẩm của Apple. Mặc dù có thể dễ dàng đánh cắp một máy tính, nhưng có rất ít khả năng ai đó có thể xáo trộn dữ liệu của bạn trừ khi họ biết mật khẩu. Vì vậy, bạn nên thực hiện một số biện pháp phòng ngừa để tránh bị mất và giúp phục hồi dễ dàng hơn.
Sử dụng Chế độ khôi phục ‘Recovery Mode’
Bạn quên mật khẩu Mac và không thể truy cập bất kỳ tài khoản nào của mình. Không có gợi ý mật khẩu nào và bạn không thể nhớ nó; mặc dù bạn đã cố gắng nhập tất cả những mật khẩu mà bạn có thể nhớ. Đối với những trường hợp như vậy, có Chế độ khôi phục Recovery Mode của Apple.
Để kích hoạt Chế độ khôi phục:
- Tắt máy tính của bạn và giữ nút nguồn + Command R. Chờ thanh tải xuất hiện trên màn hình trong khi máy Mac của bạn khởi động vào Recovery.
- Tiếp theo, chọn Disk Utility> Continue> Utilities Terminal.
- Nhập “mật khẩu đặt lại” (bằng một từ) và nhấp vào Quay lại.
- Đi tới ổ cứng chính và chọn tài khoản người dùng của bạn.
- Cuối cùng, thay đổi mật khẩu Mac, tạo một gợi ý để dễ dàng nhớ lại trong tương lai và nhấp vào lưu. Bạn sẽ có thể sử dụng mật khẩu mới sau khi khởi động lại.
Đặt lại mật khẩu bằng Apple ID
Nếu bạn có ID Apple được liên kết với tài khoản người dùng của mình trên Mac, bạn có thể sử dụng nó để đặt lại mật khẩu từ cửa sổ đăng nhập. Tùy chọn sẽ có sẵn theo mặc định. Nếu không, bạn có thể bật tính năng này trong System Preferences > Users & Groups > Allows user to reset password using Apple ID.
Để thực hiện việc này, hãy nhấp vào dấu chấm hỏi bên cạnh trường mật khẩu mà bạn thấy trên màn hình đăng nhập. Đồng ý với tùy chọn đặt lại bằng Apple ID và nhập sai thông tin đăng nhập ba lần để có thể tạo mật khẩu mới. Khi bạn đến màn hình đặt lại, hãy nhập mật khẩu mới hai lần, tạo gợi ý và lưu.
Thay đổi mật khẩu từ một tài khoản khác
Thật may mắn nếu bạn có nhiều tài khoản người dùng trên máy Mac của mình. Hoặc, nếu người thân hoặc bạn bè của bạn đã từng sử dụng máy tính của bạn để đăng nhập vào tài khoản cá nhân của họ. Dưới đây là cách khôi phục mật khẩu Mac, sử dụng tài khoản khác mà bạn có mật khẩu để:
- Đăng xuất khỏi tài khoản người dùng quản trị của bạn
- Chọn một tài khoản khác và nhập mật khẩu
- Đi tới System Preferences > Users & Groups > Lock icon
- Sử dụng mật khẩu cho tài khoản thay thế để mở khóa
- Đặt lại mật khẩu cho tài khoản quản trị của bạn (type in a password > verify > create a hint > save).
Nếu bạn vẫn sẽ không thể đăng nhập vào tài khoản của mình nếu bạn không có mật khẩu Keychain và không thể tạo mật khẩu mới. Vấn đề là, để mở khóa tất cả các tính năng yêu cầu Mật khẩu Mac, bạn phải có thể truy cập vào hệ thống quản lý mật khẩu của Apple, Keychain. Trừ khi bạn nhớ dữ liệu truy cập, bạn sẽ phải tạo mật khẩu mới bằng tài khoản quản trị viên. Nếu tài khoản bạn đã sử dụng không được đăng ký làm quản trị viên, bạn sẽ phải chuyển sang tùy chọn Chế độ khôi phục Recovery Mode.
Nhận gợi ý cho mật khẩu của bạn
Nếu bạn quên mật khẩu Apple, bạn có thể khôi phục mật khẩu đó bằng một gợi ý. Đây là cách dễ dàng nhất để lấy lại quyền truy cập của bạn. Do đó, chúng tôi khuyến khích bạn tạo gợi ý mỗi khi bạn chọn một mật khẩu mới. Nó thực hiện một số hành động đơn giản:
- Truy cập System Preferences > Users & Groups
- Nhấp vào biểu tượng Lock > user name
- Chọn tùy chọn để thay đổi mật khẩu và thêm một cụm từ / từ bạn liên kết với mật khẩu mới tạo trong “Password hint (recommended)”.
Một điều quan trọng nữa. Để đảm bảo gợi ý mật khẩu của bạn hiển thị khi bạn cần, bạn nên cho phép máy Mac của mình hiển thị gợi ý. Trong Users & Groups, nhấp vào Tùy chọn Login và chọn hộp bên cạnh “Show password hints”.
Để xem gợi ý bạn đã tạo, hãy truy cập User Groups trong System Preferences, mở khóa để thực hiện thay đổi và nhấn quay lại ba lần. Sau lần thứ ba, gợi ý của bạn sẽ xuất hiện ngay bên dưới trường mật khẩu. Trừ khi bạn đã tạo gợi ý từ lâu, điều này sẽ giúp làm mới lại trí nhớ của bạn.
Sử dụng Target Disk Mode
Một tùy chọn khác là truy cập ổ cứng của máy Mac thông qua một máy tính khác. Về cơ bản, Target Disk Mode cho phép bạn lưu bất kỳ dữ liệu nào từ ổ cứng của máy Mac.
Để vào Target Disk Mode
- Tắt máy tính của bạn và sử dụng cáp FireWire hoặc Thunderbolt để kết nối máy Mac khác.
- Nhấn vào nút nguồn trong khi giữ nút T và đợi ổ cứng xuất hiện trên màn hình.
Giờ đây, bạn có thể dễ dàng truy cập và khôi phục mọi dữ liệu từ máy Mac của mình.
Luôn bảo vệ dữ liệu của bạn
Đặt lại mật khẩu có thể khiến máy Mac của bạn dễ bị tấn công. Đặc biệt, Recovery Mode là một lỗ hổng bảo mật: Nếu ai đó có thể truy cập vào máy tính của bạn, việc khởi động vào khôi phục và đặt lại mật khẩu khá dễ dàng. Để ngăn điều này xảy ra, bạn nên mã hóa dữ liệu trên ổ cứng bằng tiện ích FileVault được tích hợp sẵn. Đảm bảo bạn mở khóa Đặt lại mật khẩu bằng Disk Utility và kích hoạt FileVault trên máy Mac của mình.
Để kích hoạt FileVault trong Hệ thống Apple
- Đi tới System Preferences
- Nhấp vào Security & Privacy > FileVault
- Mở khóa để nhập thông tin đăng nhập và mật khẩu của bạn
- Chọn “Turn on FileVault”
- Lưu khóa Khôi phục và mật khẩu mà bạn nhận được khi kích hoạt FileVault
Tìm mật khẩu bị mất bằng Keychain Access
Trong trường hợp bạn bị mất một trong các thông tin đăng nhập internet hoặc không nhớ mật khẩu cho WiFi của mình, rất có thể bạn có thể reset nó bằng trình quản lý mật khẩu gốc của máy Mac – Keychain Access.
Để reset mật khẩu MAC với Keychain Access:
- Khởi chạy tiện ích từ thư mục Applications
- Sử dụng trường tìm kiếm ở góc trên cùng bên phải để lọc những gì bạn đang tìm kiếm
- Bấm đúp vào mục bạn muốn
- Chọn how Password và nhập Keychain Password để hiển thị mật khẩu
Lưu trữ mật khẩu bằng Secrets
Secrets là một trình quản lý mật khẩu đơn giản nhưng mạnh mẽ, có thể trở thành điểm tham chiếu trung tâm của bạn khi tìm kiếm mật khẩu, mật mã WiFi, ghi chú bảo mật, số thẻ tín dụng và thông tin cá nhân khác.
Ứng dụng được hỗ trợ bởi mã hóa PGP theo tiêu chuẩn ngành, do đó không có tệp nào của bạn bị lộ.
- Tải xuống và khởi chạy Secrets
- Tiếp tục qua hướng dẫn thiết lập
- Để lưu mật khẩu đầu tiên của bạn, chỉ cần nhấp vào biểu tượng dấu cộng bên cạnh trường tìm kiếm và điền vào tất cả các thông tin cần thiết
Ngoài ra, Secrets có tính năng nhập, nơi bạn có thể tải xuống tất cả mật khẩu hiện có của mình từ những người quản lý khác hoặc thậm chí dưới dạng tệp .csv đơn giản. Và trong tương lai, Secrets có thể được phổ biến thông qua một tiện ích mở rộng trình duyệt tiện dụng với trình tạo mật khẩu nhanh chóng được tích hợp sẵn.
Thực hiện tất cả các biện pháp cần thiết để giữ an toàn trực tuyến là điều bắt buộc. Điều này bao gồm việc có gợi ý mật khẩu tốt cho máy Mac của bạn, biết cách điều hướng qua Recovery Mode và tất nhiên là sử dụng trình quản lý mật khẩu tốt như Secrets, có sẵn để dùng thử miễn phí thông qua Setapp, một nền tảng gồm hơn 120 tiện ích Mac tốt nhất có thể giúp bạn trong bất kỳ tình huống nào.