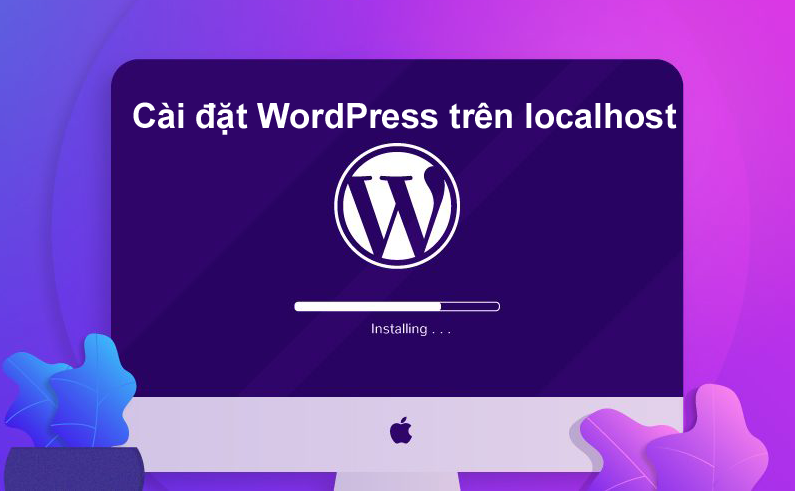Là một nền tảng web phổ biến nhất hiện nay, WordPress đã cung cấp tài nguyên cho hơn một phần ba tổng số trang web trên toàn thế giới. Hàng trăm người đang tham gia vào cộng đồng này mỗi ngày. Nếu bạn cũng là một trong số đó, chúng tôi hoan nghênh bạn tham khảo bài viết hướng dẫn này – Cài đặt WordPress trên Localhost trong năm bước.
Ngày nay, bất kỳ ai cũng có thể xây dựng một trang web cho hoạt động kinh doanh của mình hoặc bất kỳ mục đích nào khác. Vâng, CMS (Hệ thống quản lý nội dung) đã làm cho tất cả chúng ta trở nên dễ dàng hơn. Và WordPress đang dẫn đầu ngành công nghiệp CMS với thị phần đáng ngạc nhiên, hơn 60% !
Cài đặt WP trên Localhost được thực hiện theo trình tự 5 bước như sau:
- Tải xuống XAMPP
- Cài đặt và chạy XAMPP trên PC của bạn
- Tải xuống phiên bản mới nhất của WordPress
- Tạo cơ sở dữ liệu
- Cài đặt WordPress trên Localhost
Tại sao nên cài đặt WordPress trên Localhost?
Localhost được hiểu là một máy chủ được vận hành trên máy tính của bạn; và chỉ có một mình bạn mới có thể xem được nó thôi. Vậy tại sao bạn cần tạo một trang web trên localhost?
Trang web localhost cho phép bạn kiểm tra và trải nghiệm các bản cập nhật, thay đổi và cài đặt, v.v. để chắc chắn cho kết quả cuối cùng. Vì vậy, một trang web localhost thực sự hỗ trợ bạn chuẩn bị cho kết quả cuối cùng này. Công nghệ đang ngày càng phát triển một cách nhanh chóng; và ngành công nghiệp phần mềm cũng vậy. Bạn không nên bỏ qua bất kỳ cơ hội nào ở quá trình cập nhật – nâng cấp.
Các bước cài đặt WordPress trên Localhost
WordPress giúp bạn dễ dàng cài đặt một cách dễ dàng cả trong c-panel hoặc localhost. Hầu hết các công ty cung cấp dịch vụ lưu trữ nổi tiếng đều cung cấp cài đặt bằng một cú nhấp chuột cho WordPress. Tuy nhiên, bạn cần phụ thuộc vào giải pháp máy chủ web localhost để tạo cơ sở dữ liệu và lưu tệp của bạn khi bạn tạo một trang web cục bộ.
Và có một số giải pháp phổ biến hiện có để thiết lập WordPress của bạn trên Localhost. Để giúp công việc của bạn trở nên dễ dàng, chúng tôi xin đề cập đến bốn nhà cung cấp dịch vụ localhost phổ biến nhất.
- WAMP
- MAMP
- LAMP
- XAMPP
Trong bài đăng này, chúng tôi sẽ hướng dẫn bạn cách cài đặt WordPress trên localhost bằng XAMPP. Máy chủ localhost này nổi tiếng với khả năng hỗ trợ tổng thể và phản hồi nhanh chóng. Bạn có thể cài đặt WordPress bằng WAMP, LAMP hoặc MAMP, theo cách tương tự.
XAMPP – WAMP – MAMP – LAMP: Cái nào hoàn hảo hơn cho thiết bị của bạn
XAMPP và WAMP đều là mã nguồn mở và cung cấp giải pháp miễn phí. XAMPP tốt hơn WAMP vì nó tương thích với tất cả các hệ điều hành có sẵn như Windows, OS-X và Linux. Mặt khác, WAMP chỉ giới hạn cho hệ điều hành Windows.
LAMP và MAMP cũng là giải pháp localhost miễn phí dựa trên mã nguồn mở và cung cấp hỗ trợ tốt. Nhưng vấn đề là LAMP về cơ bản, là viết tắt của hệ điều hành Linux; và MAMP giới hạn chỉ dành cho hệ điều hành Mac.
Như vậy, bạn có thể thấy XAMPP là bộ phần mềm tốt nhất cho bất kỳ hệ điều hành nào với rất nhiều tính năng của nó.
Bước 1 – Tải xuống XAMPP
Chỉ cần truy cập trang web chính thức của XAMPP. Chọn hệ điều hành của bạn và nhấp vào nút tải xuống.
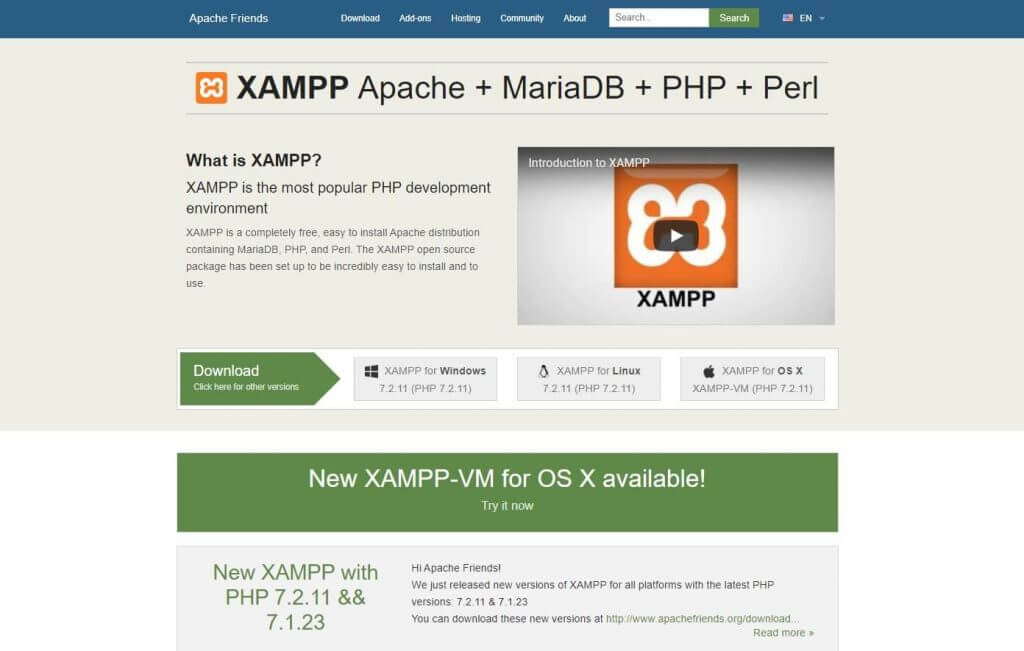
Có các phiên bản khác nhau cho các hệ điều hành khác nhau. Chọn một trong những hoàn hảo cho thiết bị của bạn.
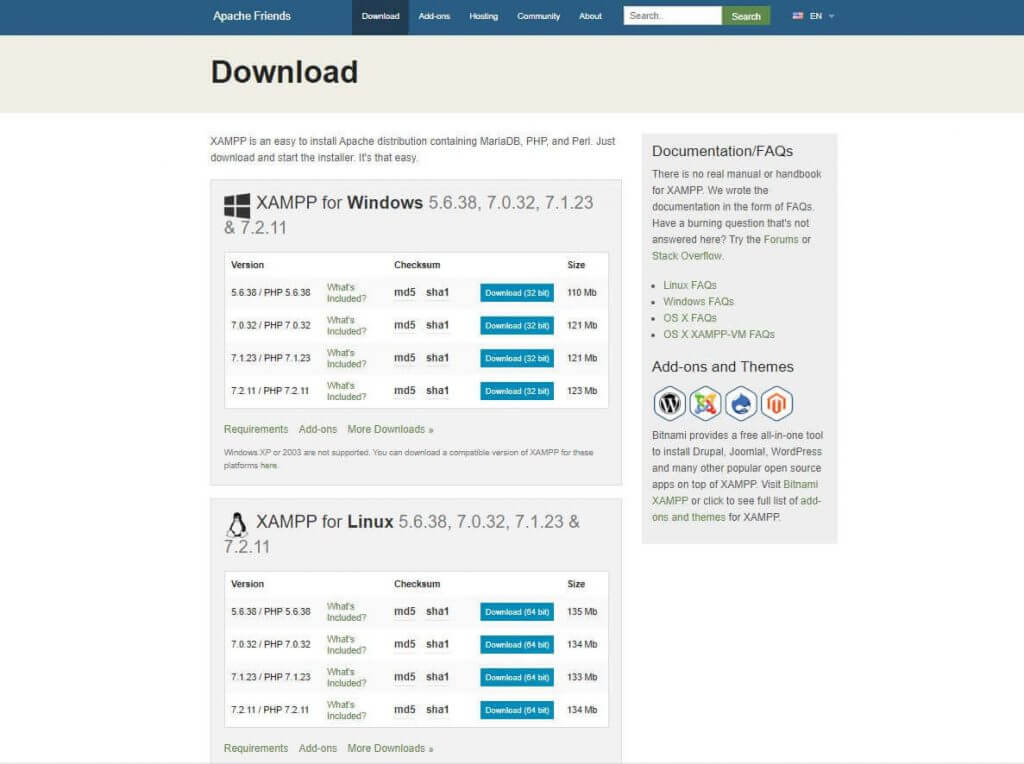
Sau khi nhấp vào nút tải xuống, hãy đợi trong giây lát. Nó có khoảng 150 MB tệp, vì vậy bạn nên dành một chút thời gian để chờ tải xuống.
Bước 2 – Cài đặt và chạy XAMPP trên PC của bạn
Sau khi tải xuống phần mềm, bạn cần giải nén nó. Khi tệp đã sẵn sàng, chỉ cần chọn nút Cài đặt (Install) hoặc nhấp vào nó hai lần.
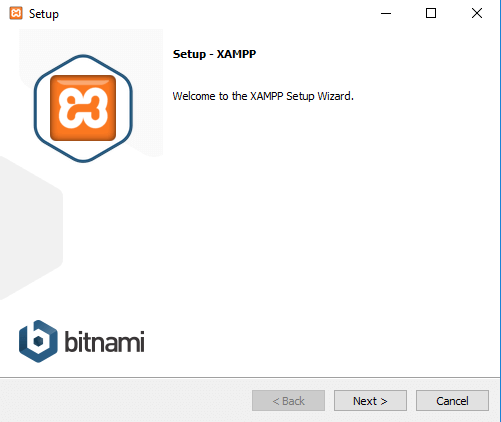
Trong bước tiếp theo, bạn sẽ thấy một số hộp kiểm đã được đánh dấu. Bạn chỉ cần MySQL và phpMyAdmin, vì vậy hãy bỏ đánh dấu tất cả những cái khác.
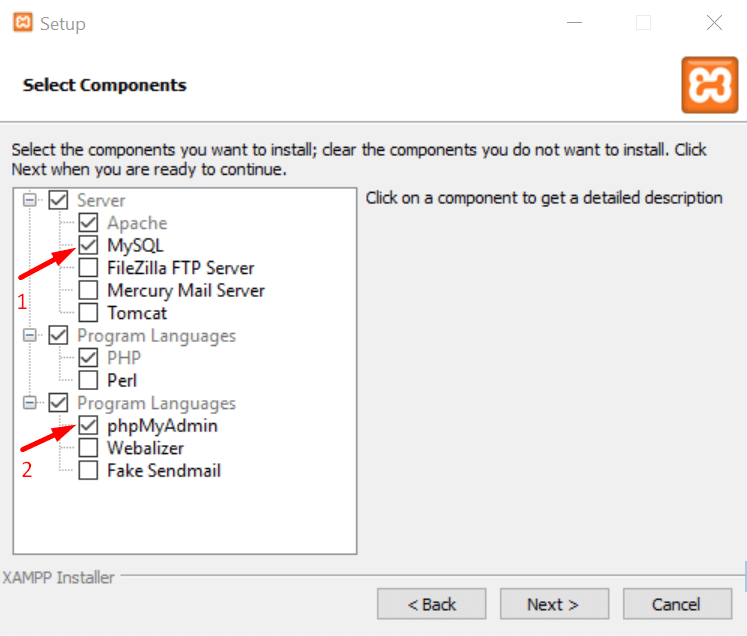
Sau một vài phút, bạn sẽ thấy một thông báo chào mừng. Điều đó có nghĩa là quá trình cài đặt của bạn đang diễn ra suông sẻ.
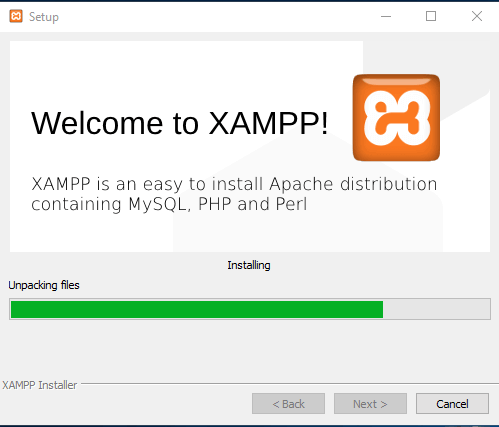
Nếu bạn đã cài đặt bất kỳ phần mềm chống vi-rút nào trong PC, bạn có thể thấy cảnh báo bảo mật như thế này. Đừng lo lắng, tiếp tục bằng cách nhấp vào nút Cho phép truy cập (Allow access).
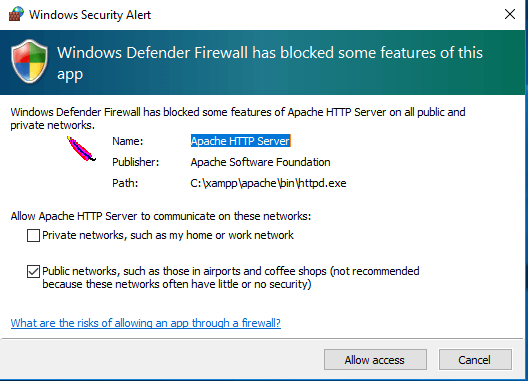
Bạn sẽ thấy một tùy chọn lựa chọn ngôn ngữ, hãy chọn một tùy chọn mà bạn muốn và nhấp vào nút Save. Tiếp theo, chỉ cần đánh dấu hộp câu hỏi dưới đây và nhấn vào Finish. Bảng điều khiển XAMPP sẽ tự động chạy trên thiết bị của bạn.
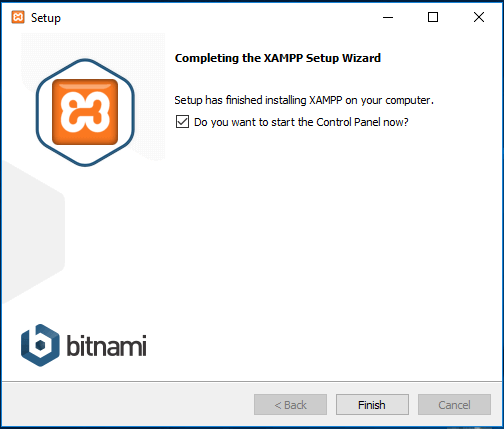
Như thế, là bạn đã cài đặt thành công rồi đấy !
Bước 3 – Tải xuống phiên bản mới nhất của WordPress
Bây giờ là lúc để tạo cơ sở dữ liệu và bắt đầu cài đặt WordPress trên localhost. Để làm điều đó, bạn cần tải xuống phiên bản mới nhất của WordPress.
- Truy cập trang web chính thức của WordPress, nhấp vào nút Tải WordPress (Get WordPress) từ trên cùng bên phải. Bạn sẽ được chuyển đến một trang mới.
- Bây giờ nhấn vào nút Tải xuống WordPress (Download WordPress).
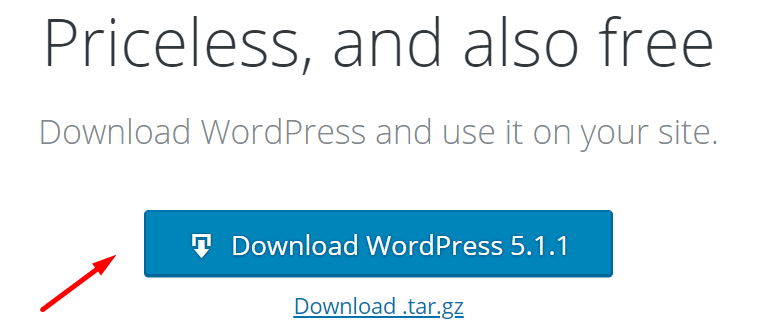
Quá trình tải xuống có thể mất vài phút để bắt đầu. Bạn sẽ nhận được một tệp zip. Giải nén tệp và sao chép tệp đó cho các lần sử dụng tiếp theo của bạn.
Bước 4 – Tạo cơ sở dữ liệu
Để tạo cơ sở dữ liệu, trước tiên, bạn cần chuẩn bị một thư mục trên PC mà bạn muốn lưu tất cả dữ liệu của trang web cục bộ
- Đi tới local disk của bạn, nơi bạn đã lưu tệp XAMPP đã tải xuống.
- Chọn thư mục htdocs và dán phiên bản WordPress mới nhất mà bạn đã sao chép trước đó.
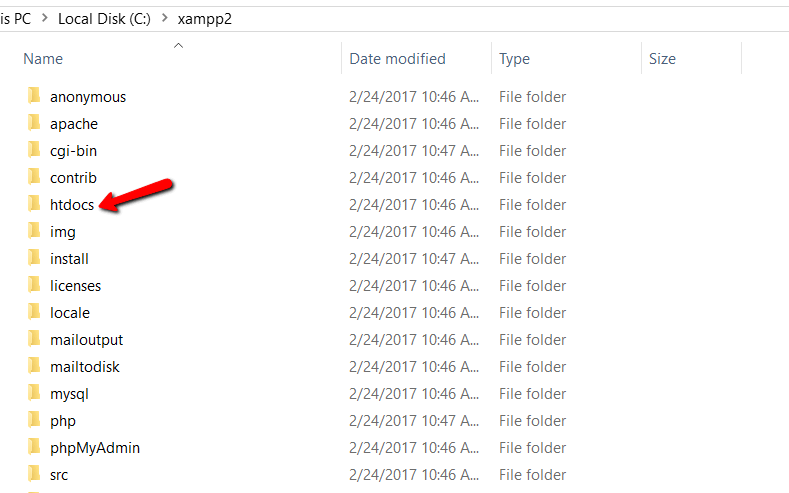
Bây giờ, đổi tên thư mục WordPress. Bạn có thể bỏ qua tùy chọn này, nếu bạn muốn xây dựng trang web của mình với tên ‘WordPress’.
Chúng tôi đặt tên cho thư mục ở đây là ‘mytest’. Kiểm tra ảnh chụp màn hình bên dưới. Bạn nên nhớ tên bạn đã chọn cho cơ sở dữ liệu của mình.
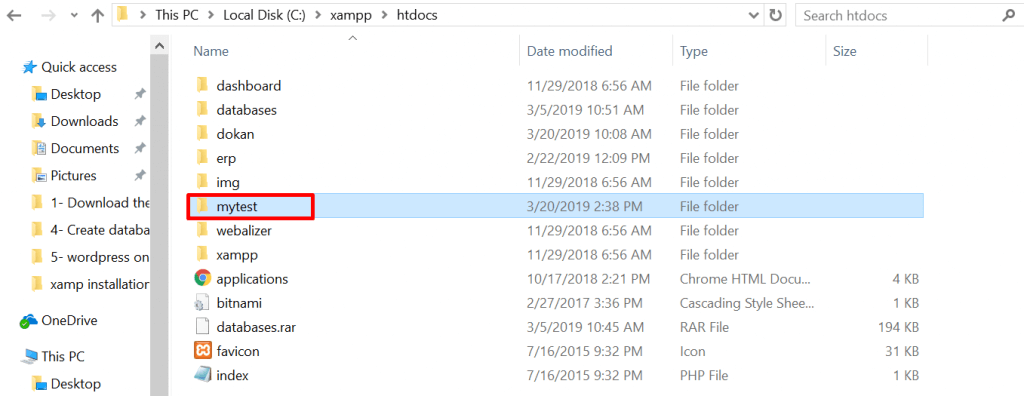
- Bây giờ, mở một tab mới trên trình duyệt của bạn và truy cập localhost / phpmyadmin
- Chọn cơ sở dữ liệu
- Viết cùng tên mà bạn đã viết trên local disk của mình. Và cuối cùng, nhấp vào nút Tạo (Create). Cơ sở dữ liệu của bạn sẽ được tạo trong vòng vài giây.
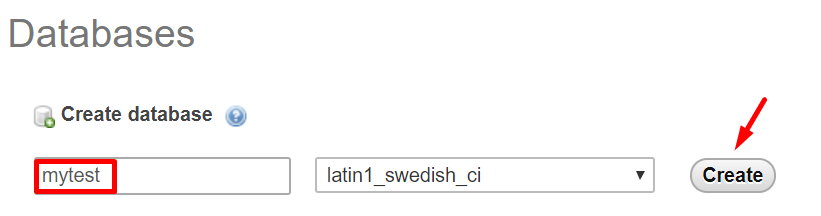
Bạn đã tạo thành công cơ sở dữ liệu localhost của mình. Bây giờ, đến lượt cài đặt WordPress trên localhost.
Lưu ý: Trước khi chuyển sang bước cuối cùng, bạn cần khởi động cả Máy chủ Web Apache và Cơ sở dữ liệu MySQL từ bảng điều khiển Xampp được cài đặt trên PC hoặc Mac của bạn. Nếu không khởi động cả hai, bạn không thể truy cập vào PHPMyAdmin.
Chỉ cần chuyển đến thư mục ứng dụng của bạn. Chọn bảng điều khiển Xampp và nhấp vào các nút MySQL và Apache.
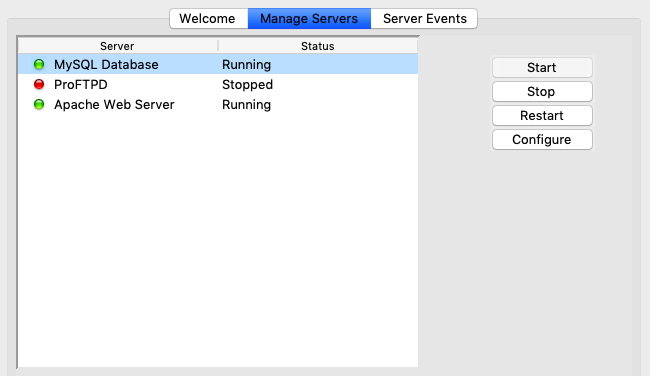
Bước 5 – Cài đặt WordPress trên Localhost
Mở một tab mới trên trình duyệt của bạn và viết localhost / tên đã cho của bạn (trong trường hợp của chúng tôi là ‘mytest‘) và nhấn vào nút Enter. Sau đó:
- Chọn ngôn ngữ của bạn và nhấp vào tiếp tục.
- Bạn sẽ thấy một thông báo chào mừng thay mặt cho WordPress. Ở bước tiếp theo, WordPress sẽ yêu cầu: tên cơ sở dữ liệu, tên người dùn, mật khẩu, và máy chủ cơ sở dữ liệu. Chỉ cần nhấp vào nút Let’s go.
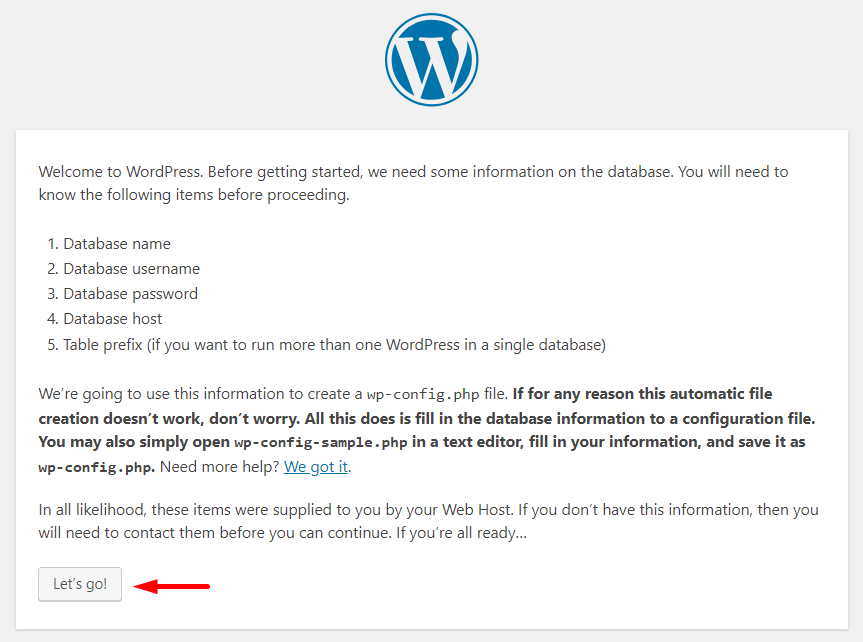
Tiếp theo, bạn sẽ phải cung cấp tên cơ sở dữ liệu của bạn, bạn có thể viết “root” làm tên người dùng, giữ tùy chọn mật khẩu để trống.
Bấm vào nút Submit.
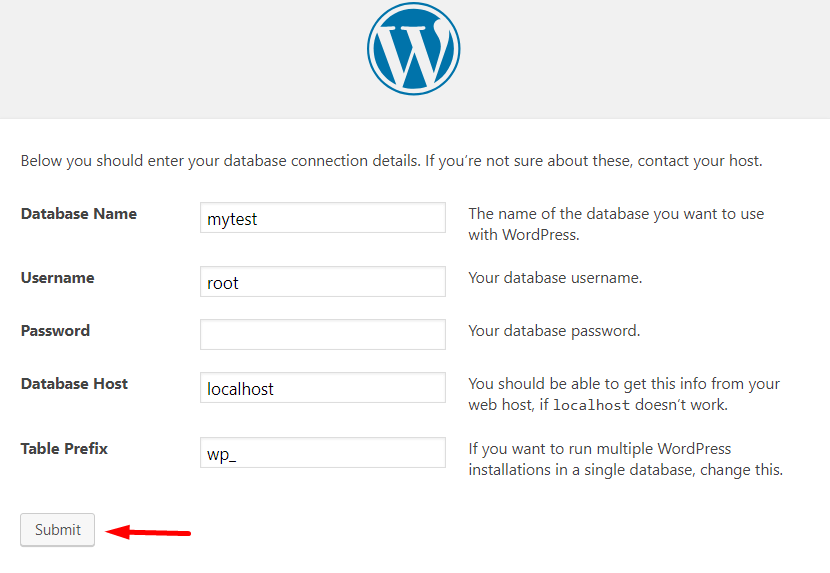
Đặt tên cho trang web của bạn. Bạn cũng có thể giữ tên cơ sở dữ liệu của mình làm tên trang web của bạn. Sau đó, viết tên người dùng của bạn, cung cấp một mật khẩu mạnh, viết địa chỉ e-mail cá nhân của bạn và kiểm tra kỹ nút hiển thị công cụ tìm kiếm. Nếu không, Google cũng sẽ bắt đầu lập chỉ mục trang web địa phương của bạn!
Và, cuối cùng nhấp vào nút Cài đặt WordPress (Install WordPress) !
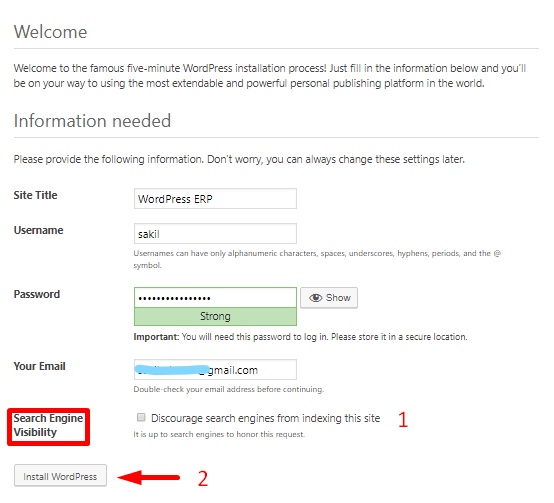
Như vậy là bạn đã hoàn thành cài đặt của mình. Bạn sẽ thấy một thông báo như sau:
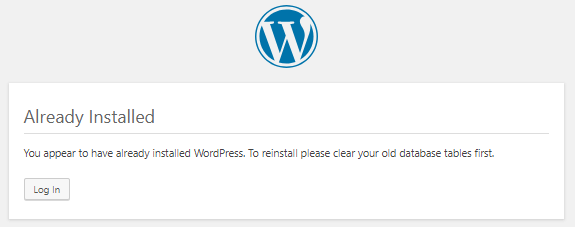
Sau khi hoàn thành, bạn hãy kiểm tra xem nó trông như thế nào hoặc hoạt động như thế nào nhé !
Lời kết
Ngày nay, việc xây dựng một trang web bằng WordPress rất dễ dàng. Bạn đã biết cách cài đặt WordPress trên máy chủ cục bộ, hãy xây dựng cho mình một trang web để học WordPress hoặc kiểm tra / thử nghiệm bất kỳ plugin / chủ đề / bản cập nhật nào,….
WordPress bắt đầu cuộc hành trình của mình chỉ là một nền tảng blog, nhưng theo thời gian, nó đã trở thành nền tảng web mạnh mẽ nhất cho tất cả các loại trang web. Bạn có thể dễ dàng xây dựng một cửa hàng trực tuyến hoặc thậm chí một thị trường nhiều nhà cung cấp hoàn toàn miễn phí!