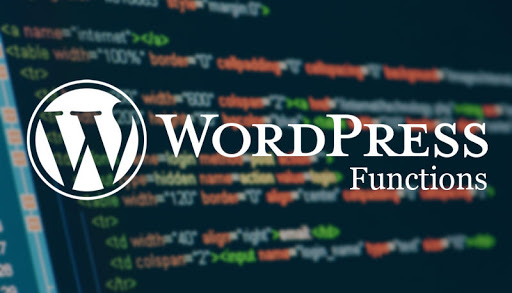Tất cả các chủ đề WordPress đều đi kèm với tệp functions.php. Tệp này hoạt động như một plugin và cho phép bạn thực hiện rất nhiều điều thú vị trên trang web WordPress của mình. Trong bài viết này, chúng tôi sẽ “mật bí” cho bạn một số thủ thuật hữu ích nhất cho tệp functions WordPress của bạn.
Tệp functions trong WordPress là gì?
Tệp functions (functions.php) là một tệp chủ đề WordPress. Nó đi kèm với tất cả các chủ đề WordPress miễn phí và cao cấp. Mục đích của tệp này là cho phép các nhà phát triển chủ đề có thể xác định được chức năng của những chủ đề. Tệp này hoạt động giống như một plugin WordPress và có thể được sử dụng để thêm các đoạn mã tùy chỉnh của riêng bạn trong WordPress.
Bạn có thể tìm thiếu nhiều đoạn mã tùy chỉnh trên các trang web hướng dẫn về WordPress. Nó sẽ hướng dẫn yêu cầu bạn thêm đoạn mã này vào tệp functions.php của chủ đề hoặc plugin WordPress dành riêng cho trang web của bạn.
Vậy sự khác biệt giữa plugin WordPress dành riêng cho trang web và tệp functions.php là gì?
Nếu nói tệp functions.php thuận tiện hơn, thì một plugin WP dành riêng cho website sẽ tốt hơn nhiều. Vì nó độc lập với chủ đề WP của bạn; và nó sẽ hoạt động bất kể bạn đang sử dụng chủ đề nào. Tệp functions.php chỉ hoạt động cho chủ đề đó. Nếu bạn muốn chuyển chủ đề, bạn sẽ phải copy/paste đoạn mã tùy chỉnh của mình vào chủ đề mới mà bạn muốn chuyển.
Dưới đây là một số thủ thật cần biết về tệp functión.php trong WP.
1. Xóa số phiên bản WordPress
Nếu bạn muốn xóa phiên bản WP khỏi trang web của mình, chỉ cần thêm đoạn mã này vào tệp chức năng của bạn.

2. Thêm logo Trang tổng quan tùy chỉnh Custom Dashboard
Muốn gắn nhãn trắng khu vực quản trị WordPress của bạn? Thêm biểu trưng trang tổng quan tùy chỉnh là bước đầu tiên trong quy trình.
Trước tiên, bạn cần tải biểu trưng tùy chỉnh của mình lên thư mục hình ảnh của chủ đề dưới dạng custom-logo.png. Đảm bảo rằng biểu trưng tùy chỉnh của bạn có kích thước 16 × 16 pixel.
Sau đó, bạn có thể thêm mã này vào tệp chức năng của chủ đề.
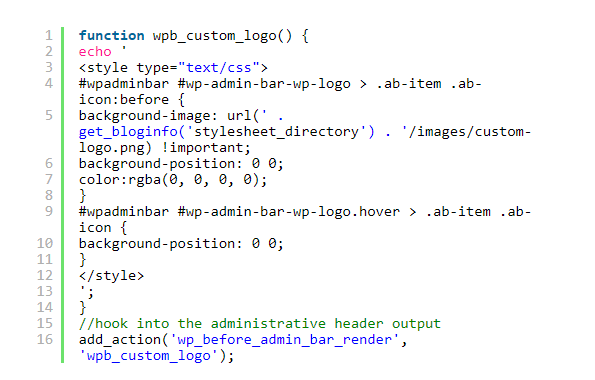
3. Thay đổi chân trang trong Bảng điều khiển quản trị WordPress
Chân trang trong khu vực quản trị WordPress hiển thị thông báo ‘Cảm ơn bạn đã tạo bằng WordPress’. Bạn có thể thay đổi nó thành bất kỳ thứ gì bạn muốn bằng cách thêm mã này.
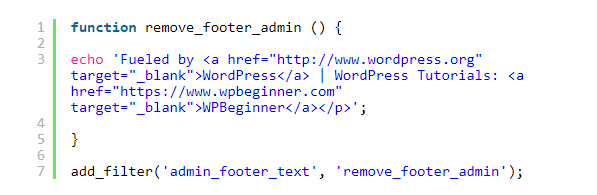
4. Thêm tiện ích trang tổng quan tùy chỉnh trong WordPress
Bạn có thể đã thấy các widget mà nhiều plugin và chủ đề thêm vào trong bảng điều khiển WordPress. Là một nhà phát triển chủ đề, bạn có thể tự thêm một chủ đề bằng cách dán mã sau:
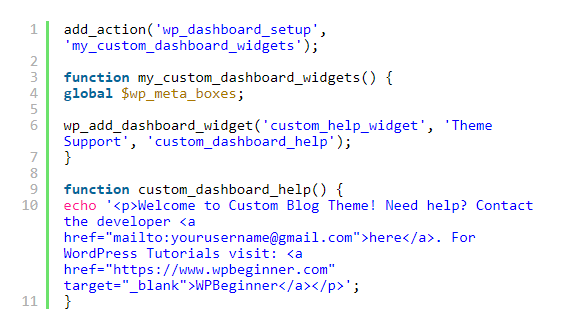
5. Thay đổi Gravatar mặc định trong WordPress
Bạn đã thấy avatar người đàn ông bí ẩn mặc định trên blog chưa?
Bạn có thể dễ dàng thay thế nó bằng các hình đại diện tùy chỉnh mang thương hiệu của riêng bạn. Chỉ cần tải lên hình ảnh bạn muốn sử dụng làm hình đại diện mặc định và sau đó thêm mã này vào tệp chức năng của bạn.
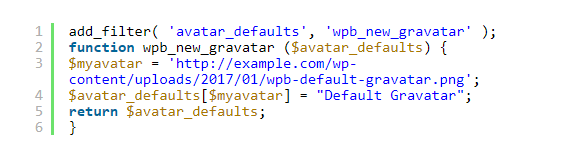
Bây giờ bạn có thể đi tới Settings » Discussion page và chọn hình đại diện mặc định của mình.
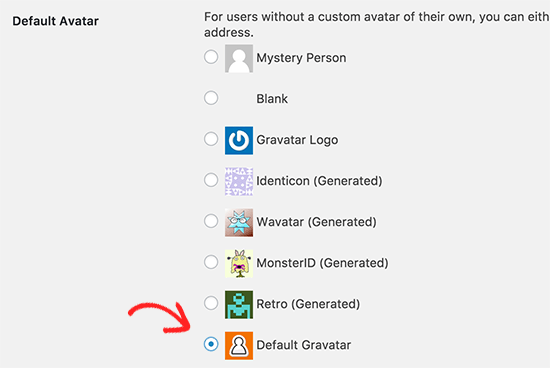
6. Thay đổi ngẫu nhiên màu nền trong WordPress
Bạn có muốn thay đổi ngẫu nhiên màu nền trên WordPress của mình sau mỗi lần truy cập và tải lại trang không? Đây là cách dễ dàng để làm điều này
Trước tiên, bạn cần thêm mã này vào tệp chức năng của chủ đề.
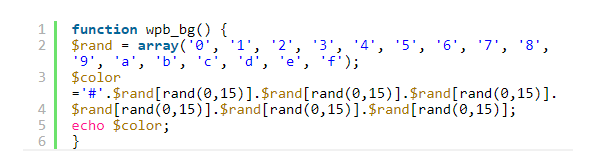
Tiếp theo, bạn sẽ cần chỉnh sửa tệp header.php trong chủ đề của mình. Tìm thẻ và thêm thay thế nó bằng dòng sau:

Bây giờ bạn có thể lưu các thay đổi của mình và truy cập trang web của bạn để xem điều này đang hoạt động.
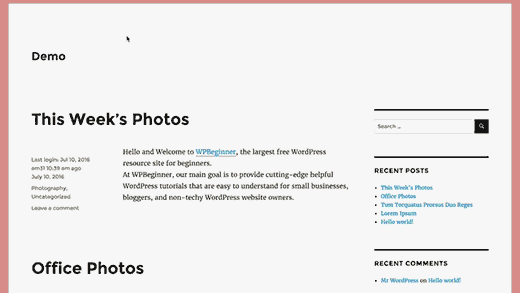
7. Cập nhật URL WordPress
Nếu trang đăng nhập WordPress của bạn liên tục làm mới hoặc bạn không thể truy cập khu vực quản trị, thì bạn cần cập nhật URL WordPress.
Một cách để làm điều này là sử dụng tệp wp-config.php. Tuy nhiên, nếu bạn làm điều đó, bạn sẽ không thể đặt địa chỉ chính xác trên trang cài đặt. Các trường URL WordPress và URL trang web sẽ bị khóa và không thể chỉnh sửa được.
Nếu bạn muốn sửa lỗi này, thì bạn nên thêm mã này vào tệp chức năng của mình.

Đừng quên thay thế example.com bằng tên miền của riêng bạn.
Khi bạn đã đăng nhập, bạn có thể đi tới Cài đặt và đặt các URL ở đó. Sau đó, bạn nên xóa mã bạn đã thêm vào tệp chức năng, nếu không nó sẽ tiếp tục cập nhật các URL đó bất cứ khi nào trang web của bạn được truy cập.
8. Thêm kích thước hình ảnh bổ sung trong WordPress
WordPress tự động tạo một số kích thước hình ảnh khi bạn tải lên một hình ảnh. Bạn cũng có thể tạo các kích thước hình ảnh bổ sung để sử dụng trong chủ đề của mình. Thêm mã này vào tệp chức năng của chủ đề của bạn.
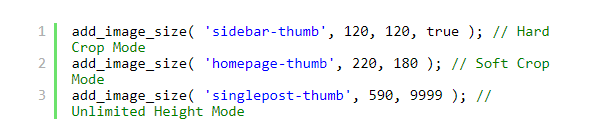
Mã này tạo ra ba kích thước hình ảnh mới với các kích thước khác nhau. Hãy chỉnh sửa để phù hợp với nhu cầu kích thước ảnh của riêng bạn. Bạn có thể hiển thị kích thước hình ảnh ở bất kỳ đâu trong chủ đề của mình bằng cách sử dụng mã này.

9. Thêm menu điều hướng mới vào chủ đề của bạn
WordPress cho phép các nhà phát triển chủ đề xác định menu điều hướng và sau đó hiển thị chúng. Thêm mã này vào tệp chức năng của chủ đề để xác định vị trí menu mới trong chủ đề của bạn.

Bây giờ bạn có thể đi tới Giao diện (Appearance) » Menu và bạn sẽ thấy ‘Menu tùy chỉnh của tôi’ (My Custom Menu) làm tùy chọn vị trí chủ đề.
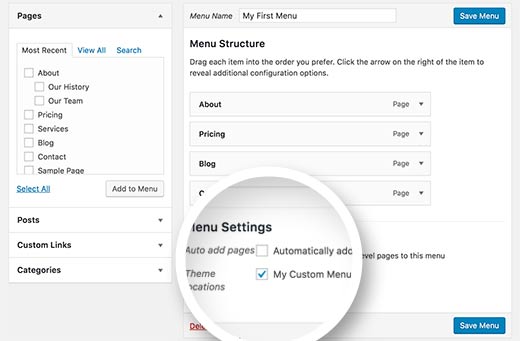
Sau đó, bạn cần thêm mã này vào chủ đề của mình nơi bạn muốn hiển thị menu điều hướng.

10. Thêm trường hồ sơ tác giả
Bạn có muốn thêm các trường bổ sung vào hồ sơ tác giả của mình trong WordPress không? Bạn có thể dễ dàng làm điều đó bằng cách thêm mã này vào tệp chức năng của mình:
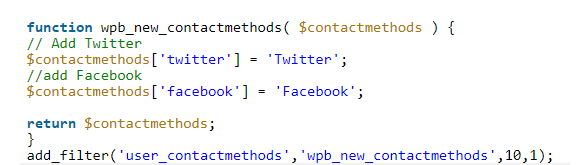
Mã này sẽ thêm các trường Twitter và Facebook vào hồ sơ người dùng trong WordPress.
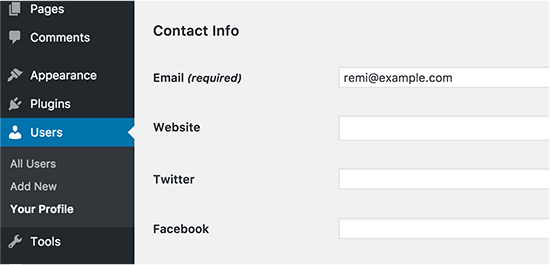
Bây giờ bạn có thể hiển thị các trường này trong mẫu tác giả của mình như sau:

11. Thêm Khu vực sẵn sàng của Tiện ích hoặc Thanh bên trong Chủ đề WordPress
Đây là một trong những cái được sử dụng nhiều nhất và nhiều nhà phát triển đã biết về điều này. Nhưng nó xứng đáng nằm trong danh sách này cho những ai chưa biết. Dán mã sau vào tệp functions.php của bạn:
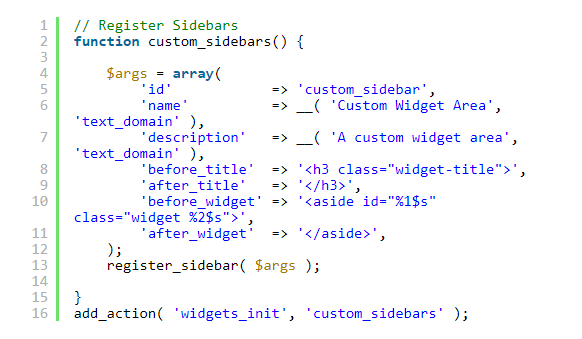
Bây giờ bạn có thể truy cập trang Giao diện (Appearance) » Tiện ích (Widgets page) và bạn sẽ thấy khu vực tiện ích tùy chỉnh mới của mình.
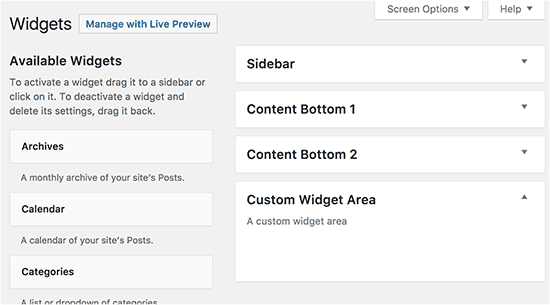
Để hiển thị thanh bên này hoặc khu vực sẵn sàng tiện ích trong chủ đề của bạn, hãy thêm mã này:

12. Thao tác RSS Feed Footer
Bạn đã thấy các blog thêm quảng cáo của họ trong Nguồn cấp dữ liệu RSS của họ bên dưới mỗi bài đăng chưa. Bạn có thể thực hiện điều đó một cách dễ dàng với một chức năng đơn giản. Dán mã sau:
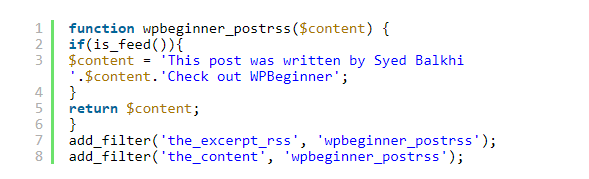
13. Thêm Hình ảnh Nổi bật vào Nguồn cấp RSS
Hình thu nhỏ của bài đăng hoặc hình ảnh nổi bật thường chỉ được hiển thị trong thiết kế trang web của bạn. Bạn có thể dễ dàng mở rộng chức năng đó cho nguồn cấp RSS của mình bằng một chức năng đơn giản trong nguồn cấp RSS của bạn.
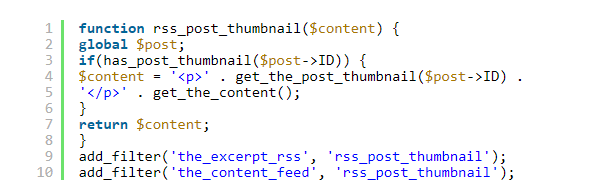
14. Ẩn lỗi đăng nhập trong WordPress
Các lỗi đăng nhập trong WordPress có thể được tin tặc sử dụng để đoán xem họ có nhập sai tên người dùng hoặc mật khẩu hay không. Bằng cách ẩn các lỗi đăng nhập trong WordPress, bạn có thể làm cho khu vực đăng nhập của mình an toàn hơn một chút.

Khi đó, người dùng sẽ thấy một thông báo chung chung khi họ nhập tên người dùng hoặc mật khẩu không chính xác.
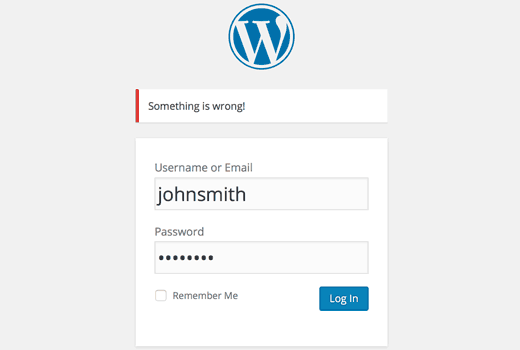
15. Tắt Nguồn cấp RSS trong WordPress
Không phải tất cả các trang web đều cần nguồn cấp RSS. Nếu bạn muốn tắt nguồn cấp RSS trên trang web WordPress của mình, thì hãy thêm mã này vào tệp chức năng của chủ đề.
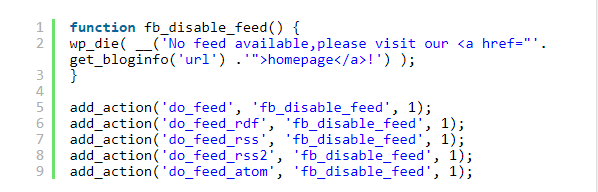
16. Thay đổi độ dài đoạn trích trong WordPress
WordPress giới hạn độ dài đoạn trích là 55 từ. Nếu bạn cần thay đổi điều đó, thì bạn có thể thêm mã này vào tệp chức năng của mình.

Thay đổi 100 thành số từ bạn muốn hiển thị trong các đoạn trích.
17. Thêm người dùng quản trị trong WordPress
Nếu bạn quên mật khẩu và email WordPress của mình, thì bạn có thể thêm người dùng quản trị viên bằng cách thêm mã này vào tệp chức năng của chủ đề bằng ứng dụng FTP.
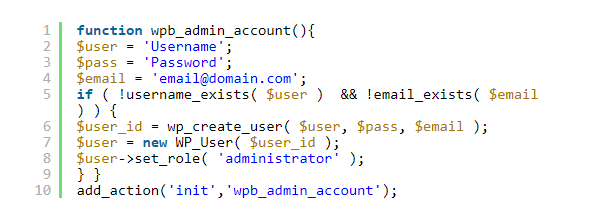
Đừng quên điền vào các trường tên người dùng, mật khẩu và email. Khi bạn đăng nhập vào trang web WordPress của mình, hãy xóa mã khỏi tệp chức năng của bạn.
18. Xóa Bảng chào mừng khỏi Bảng điều khiển WordPress
Bảng chào mừng là một hộp meta được thêm vào màn hình bảng điều khiển của khu vực quản trị WordPress. Nó cung cấp các phím tắt hữu ích cho người mới bắt đầu làm mọi việc trên trang WordPress mới của họ.
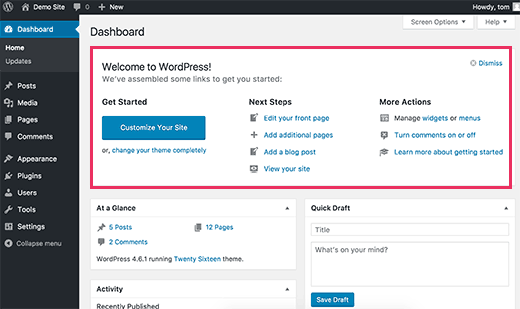
Bạn có thể dễ dàng ẩn bằng cách thêm mã này vào tệp chức năng của mình.

19. Hiển thị tổng số người dùng đã đăng ký trong WordPress
Bạn có muốn hiển thị tổng số người dùng đã đăng ký trên trang WordPress của mình không? Chỉ cần thêm mã này vào tệp chức năng của chủ đề của bạn.
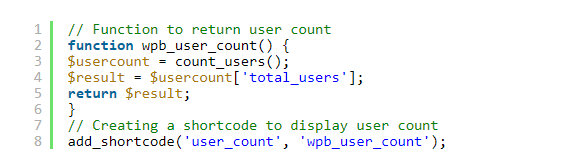
Mã này tạo ra một mã ngắn cho phép bạn hiển thị tổng số người dùng đã đăng ký trên trang web của bạn. Bây giờ bạn chỉ cần thêm shortcode này vào [user_count] bài đăng hoặc trang mà bạn muốn hiển thị tổng số người dùng.
20. Thêm các loại tệp bổ sung trong WordPress
Theo mặc định, WordPress cho phép bạn tải lên một số lượng hạn chế các loại tệp được sử dụng phổ biến nhất. Tuy nhiên, bạn có thể mở rộng nó để cho phép các loại tệp khác. Thêm mã này vào tệp chức năng của chủ đề của bạn:
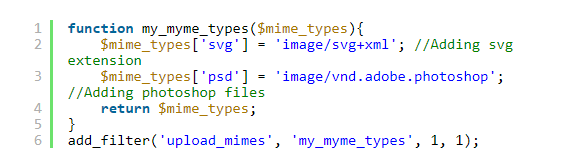
Mã này cho phép bạn tải các tệp SVG và PSD lên WordPress. Bạn sẽ cần phải Google để tìm ra các mime types cho các loại tệp bạn muốn cho phép và sau đó sử dụng nó trong mã.
21. Xóa các liên kết hình ảnh mặc định trong WordPress
Theo mặc định, khi bạn tải lên một hình ảnh trong WordPress, nó sẽ tự động được liên kết với tệp hình ảnh hoặc trang đính kèm. Nếu người dùng nhấp vào hình ảnh thì họ sẽ được đưa đến một trang mới từ bài đăng của bạn.
Đây là cách bạn có thể dễ dàng ngăn WordPress tự động liên kết tải lên hình ảnh. Tất cả những gì bạn phải làm là thêm đoạn mã này vào tệp chức năng của mình:
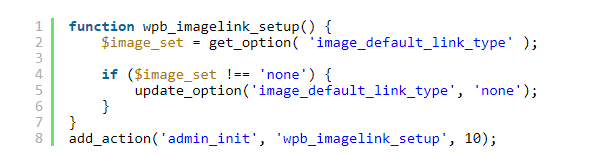
Bây giờ khi bạn tải lên một hình ảnh mới trong WordPress, nó sẽ không được liên kết tự động. Bạn vẫn có thể liên kết nó với tệp hoặc trang đính kèm nếu bạn muốn.
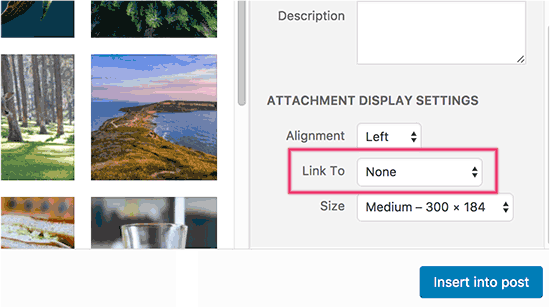
22. Thêm hộp thông tin tác giả trong bài đăng WordPress
Nếu bạn chạy một trang web nhiều tác giả và muốn giới thiệu tiểu sử tác giả ở cuối bài đăng của mình, thì bạn có thể thử phương pháp này. Bắt đầu bằng cách thêm mã này vào tệp chức năng của bạn:
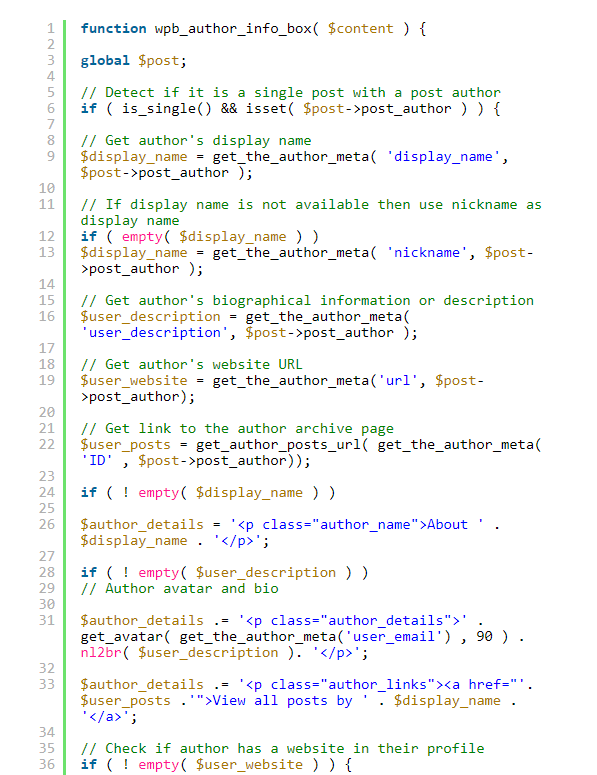
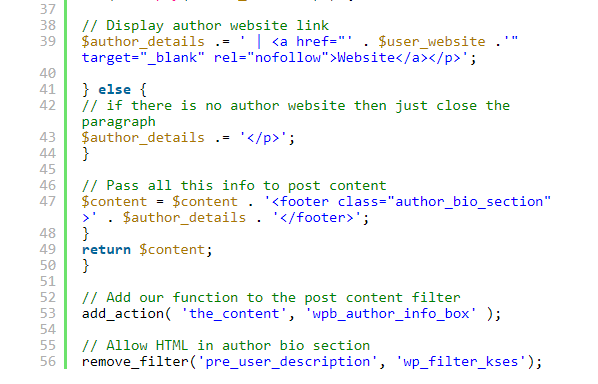
Tiếp theo, bạn sẽ cần thêm một số CSS tùy chỉnh để làm cho nó trông đẹp hơn. Bạn có thể sử dụng CSS mẫu này.
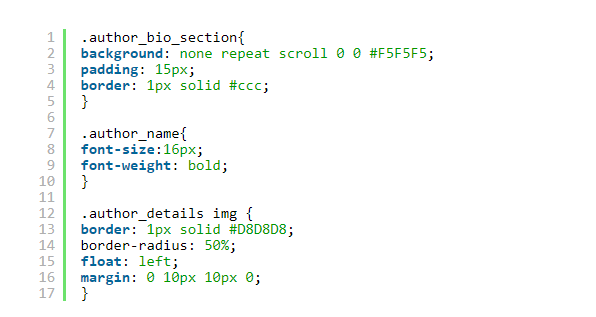
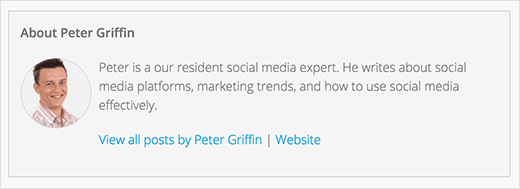
23. Tự động liên kết hình ảnh nổi bật với bài đăng
Nếu chủ đề WordPress của bạn không tự động liên kết các hình ảnh nổi bật với các bài viết đầy đủ, thì bạn có thể thử phương pháp này. Chỉ cần thêm mã này vào tệp chức năng của chủ đề của bạn.
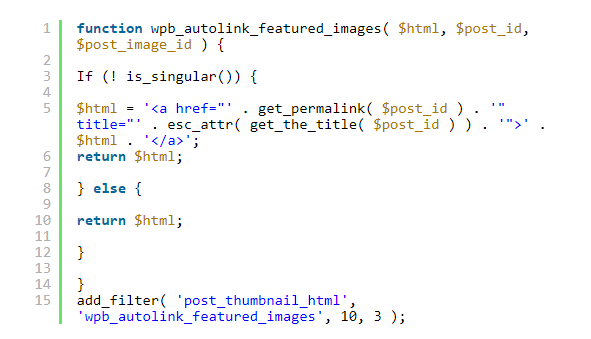
Chúng tôi hy vọng bài viết này có thể giúp bạn tìm hiểu một số thủ thuật hữu ích mới cho tệp functions.php trong WordPress. Nếu có bất kỳ thắc mắc nào, hãy comment phía dưới để được giải đáp nhé !