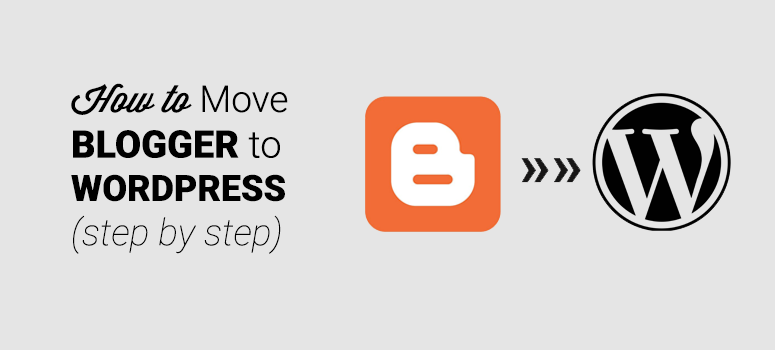Blogger là gì?
Blogger là một trong những nền tảng blog miễn phí của Google. Cách tạo blogger khá đơn giản, kể cả người mới sử dụng cũng có thể dễ dàng tạo cho mình một blog nhanh chóng. Các giao diện mẫu template được update liên tục, mang đến cho bạn nhiều sự lựa chọn. Nhưng đó chắc chắn không phải là nơi bạn muốn ở lại lâu dài; nếu bạn thực sự nghiêm túc với việc viết blog. Khi phát triển blog đến một mức độ chuyên nghiệp, blog không đơn thuần chỉ là viết và chia sẻ nữa, hoặc muốn chuyển thành website có mục đích khác. Có thể bạn muốn chuyển sang một nền tảng blog đáng tin cậy và tốt nhất, chẳng hạn như WordPress tự lưu trữ, còn được gọi là WordPress.org.
WordPress là gì?
WordPress là một CMS mã nguồn mở; được phát triển từ PHP. Nó được xây dựng bởi cộng đồng lập trình viên sử dụng trên toàn thế giới. Và với đặc thù này, nó được cung cấp hoàn toàn miễn phí. Bạn có thể tha hồ sử dụng những tiện ích của WordPress mà không phải mất bất kỳ một khoản phí nào cả. Không giống như Blogger, WordPress.org là một hệ thống quản lý nội dung đầy đủ tính năng. WordPress cung cấp cho bạn toàn quyền kiểm soát blog của mình, cho phép bạn dễ dàng tùy chỉnh giao diện của blog và thêm nhiều tính năng hơn với các plugin.
Trong bài viết này, chúng tôi sẽ hướng dẫn bạn cách chuyển blog của bạn từ Blogger sang WordPress theo từng bước.
Dưới đây là danh sách các bước cần làm để chuyển từ Blogger sang WP:
- Đăng ký tài khoản lưu trữ web
- Miền tùy chỉnh trong Blogger – Thiết lập DNS
- Cài đặt WordPress
- Xuất blog Blogger của bạn
- Nhập Blogger vào WordPress
- Tải lên hình ảnh tự động
- Thiết lập liên kết cố định trên WordPress
- Thiết lập chuyển hướng Blogger sang WordPress
- Di chuyển nội dung khác sang WordPress.
Mục tiêu của việc chuyển từ Blogger sang WordPress
Trước khi bắt đầu, chúng ta nên dành một chút thời gian để kiểm tra các mục tiêu mà chúng ta cần đạt được khi chuyển từ Blogger sang WordPress của bạn. Tất nhiên, không ai muốn di chuyển blog nếu thứ hạng tìm kiếm và lưu lượng truy cập không thể được duy trì sau khi di chuyển. Trong hướng dẫn của chúng tôi, chúng tôi sẽ đảm bảo rằng tất cả các URL Blogger của bạn được chuyển hướng chính xác đến các liên kết cố định WordPress phù hợp. Bằng cách này, bạn có thể di chuyển trang web hoặc blog của mình một cách yên tâm mà không cần lo lắng về thứ hạng tìm kiếm.
Thiết lập chuyển hướng di động thích hợp:
Nếu bạn duyệt blog Blogger.com của mình trên điện thoại di động, thì bạn sẽ thấy rằng Blogger tự động thêm “?m=1” vào URL blog của bạn. Ví dụ: đây là URL của bạn nếu bạn truy cập trang web của mình từ thiết bị di động:
http://example.blogspot.com/test-article.html?m=1
Bạn không nên bỏ sót bất kỳ người dùng nào, vì vậy mục tiêu là đảm bảo tất cả khách truy cập trên thiết bị di động cũng được chuyển hướng đến trang web WordPress của bạn.
Di chuyển người đăng ký nguồn cấp dữ liệu đúng cách
Điều quan trọng là phải hiểu dữ liệu nào sẽ tự động chuyển trong quá trình này và những gì bạn cần thiết lập thủ công trên trang web WordPress mới. Bạn mong rằng trang Blogger của mình sẽ di chuyển hoàn toàn và xuất hiện như cũ trên WordPress. Tuy nhiên, có một số điều mà bạn cần phải sửa theo cách thủ công như:
- Các trang
- Bài đăng
- Danh mục và thẻ
- Tệp phương tiện
- Các tác giả
- Bình luận
Sau khi chuyển thành công, bạn sẽ cần chọn chủ đề cho trang web của mình để khớp với trang Blogger cũ. WordPress rất linh hoạt, có nghĩa là bạn có thể thêm màu sắc, phông chữ và nền mà bạn lựa chọn một cách suôn sẻ. Hãy xem các bước bên dưới để chuyển từ Blogger sang WordPress một cách chính xác nhất nhé !
Bước 1. Đăng ký tài khoản lưu trữ web
Để chạy bất kỳ trang web nào trên internet, bạn cần có tên miền và lưu trữ web. Tên miền là địa chỉ web của blog của bạn, chẳng hạn như bnn.vn hoặc google.com. Và lưu trữ web là nơi trang web của bạn được lưu trữ và các tệp trang web của bạn được lưu trữ.
Blogger.com là một nền tảng được lưu trữ miễn phí, có nghĩa là blog của bạn được lưu trữ miễn phí trên máy chủ lưu trữ của Blogger. Tuy nhiên, khi chuyển sang WordPress, bạn sẽ phải mua không gian lưu trữ WordPress để lưu trữ blog của mình.
Bước 2. Di chuyển miền tùy chỉnh – Blogger sang WordPress
Nếu bạn đang sử dụng tên miền tùy chỉnh trên blog Blogger của mình, chẳng hạn như http://example.com thay vì http://example.blogspot.com, bạn sẽ muốn cập nhật máy chủ định danh miền của mình. Máy chủ tên miền thường là một vài URL, giống như những URL bên dưới, mà bạn sẽ nhận được từ máy chủ lưu trữ web mới của mình.
- ns1.hostname.com
- ns2.hostname.com
Các bước để thay đổi máy chủ tên miền khác nhau giữa các nhà cung cấp tên miền; tuy nhiên, khái niệm cơ bản là giống nhau. Vì vậy, chúng tôi sẽ hướng dẫn bạn cách thay đổi máy chủ định danh DNS bằng Domain.com
Trước hết, hãy đăng nhập vào tài khoản Domain.com của bạn. Tìm tên miền mà bạn muốn cập nhật và nhấp vào nút Manage.
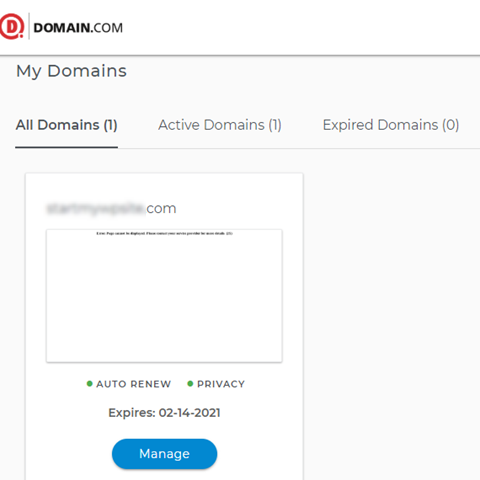
Sau đó, nhấn vào DNS & Nameservers.
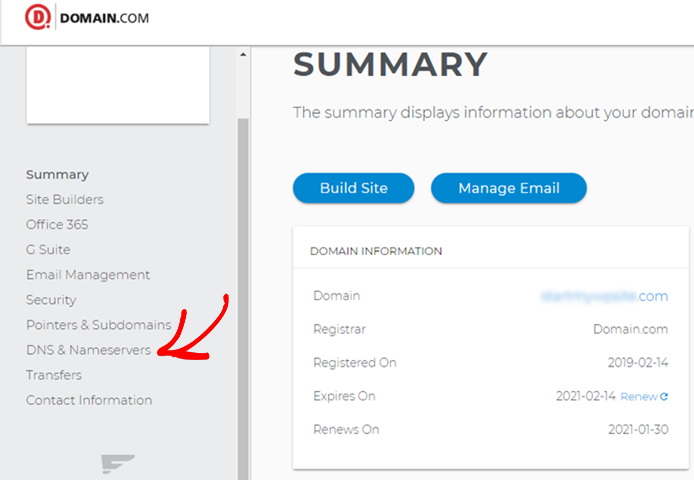
Để thay đổi nameserver, hãy nhấp vào Edit.
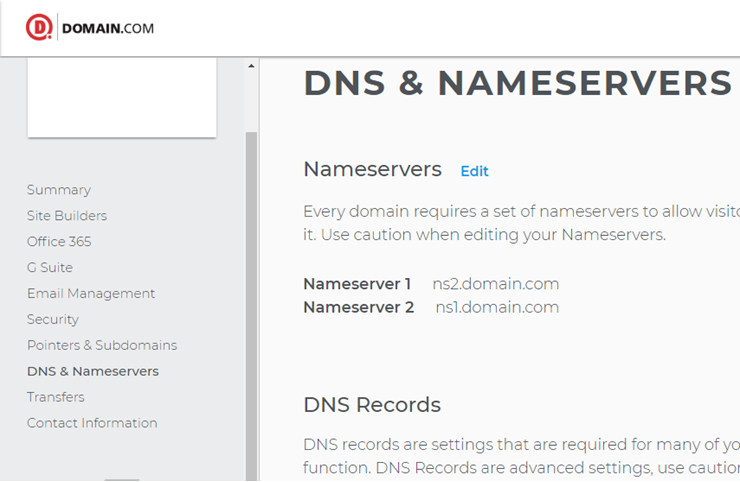
Sau đó, điền nameserver mới do máy chủ web mới của bạn cung cấp và nhấp vào nút Save. Tiếp theo, chúng tôi cũng cần xóa miền tùy chỉnh được thiết lập trong tài khoản Blogger.com của bạn.
Đăng nhập vào tài khoản Blogger.com của bạn và điều hướng đến Settings » Basic. Trong phần Publishing section, nhấp vào biểu tượng chữ thập để hủy chuyển hướng.
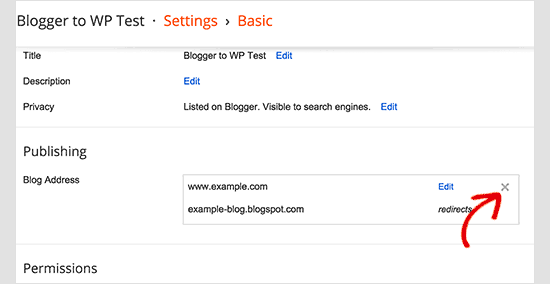
Lưu ý:
Đảm bảo bạn xóa bộ nhớ cache DNS của máy tính sau bước này. Nếu không, bạn vẫn có thể tìm thấy blog Blogger.com cũ của mình khi bạn cố gắng truy cập tên miền từ trình duyệt của mình.
Để xóa bộ nhớ cache DNS trong Windows 10, bạn có thể tìm kiếm Command Prompt trong Windows, nhấp chuột phải vào nó và chọn Run as Administrator.
Sau đó, chạy lệnh sau: ipconfig / flushdns
Trong Mac, nhấp vào Ứng dụng »Tiện ích» Thiết bị đầu cuối và sau đó chạy lệnh sau: sudo killall -HUP mDNSResponder
Bước 3. Cài đặt WordPress
Khi chọn đăng ký gói lưu trữ, bạn cần chọn chủ đề WordPress. Bạn có thể chọn bất kỳ thứ gì vì bạn luôn có thể thay đổi chủ đề của mình sau đó. Phần quan trọng nhất là bắt đầu một blog, vì vậy hãy tiếp tục và chọn bất kỳ chủ đề nào để giúp bạn hoàn thiện. Sau đó, bạn sẽ được yêu cầu chọn tên và dòng giới thiệu cho blog của mình. Nhấn Next.
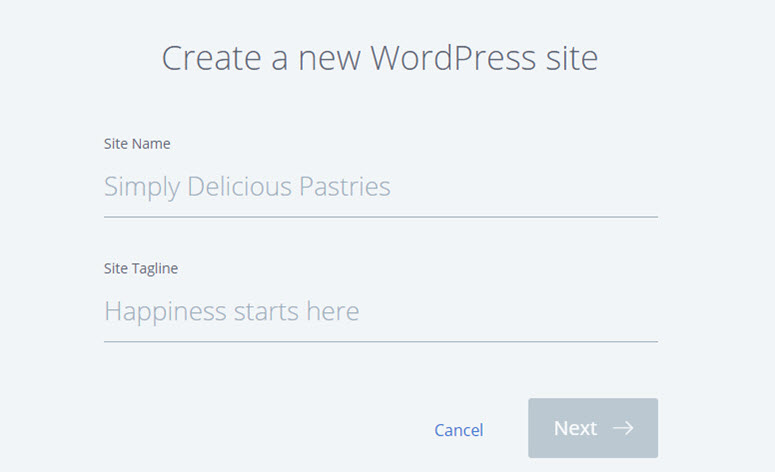
Bạn có thể đăng nhập vào trang web của mình bằng cách thêm wp-admin vào URL của bạn. Đây là URL đăng nhập WordPress của bạn: http://example.com/wp-admin
Bây giờ bạn có thể đăng nhập vào blog WordPress của mình bằng thông tin đăng nhập được gửi đến địa chỉ email của bạn.
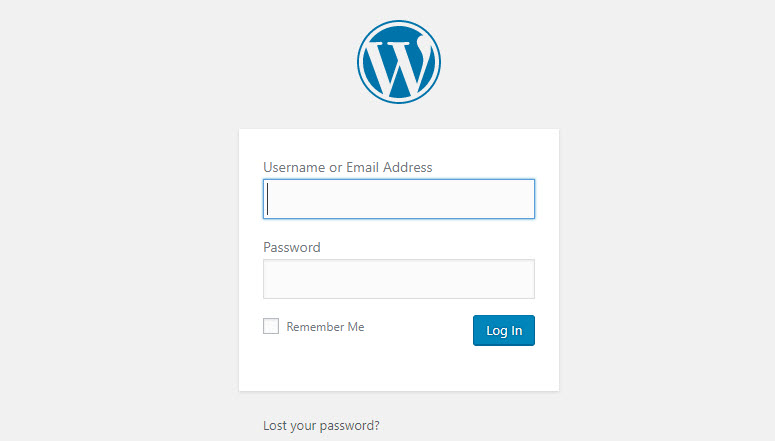
Bước 4. Xuất Blog Blogger của bạn
Để xuất blog của bạn từ Blogger, hãy đăng nhập vào hồ sơ Blogger.com của bạn và điều hướng đến Settings » Other. Trong phần Nhập & sao lưu (Import & back up), nhấp vào nút Sao lưu nội dung (Back up content).
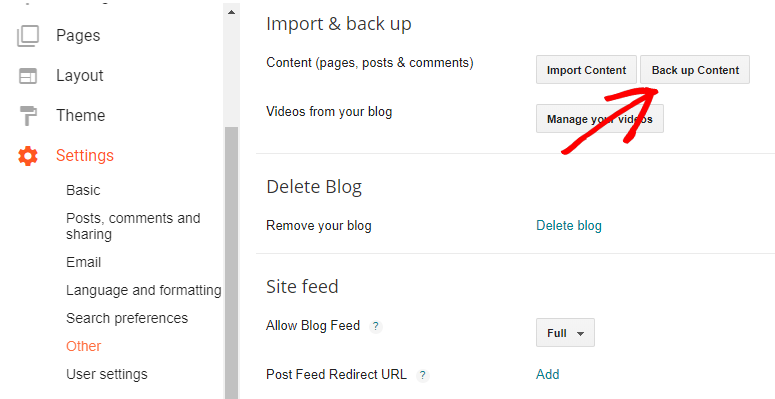
Nó sẽ kích hoạt một cửa sổ bật lên theo phương thức, trong đó bạn sẽ được yêu cầu sao lưu blog của mình. Nhấp vào nút Lưu vào máy tính của bạn (Save to your computer).
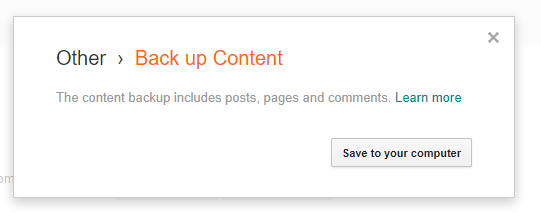
Bước 5. Nhập Blogger vào WordPress
Sau khi tải xuống tệp xuất từ Blogger, bước tiếp theo là nhập tệp vào trang WordPress mới của bạn. Đăng nhập vào bảng điều khiển WordPress của bạn, đi tới Công cụ Tools » Nhập (Import). Ngay bên dưới tùy chọn Blogger, nhấp vào Cài đặt ngay (Install now). Sau đó, nhấp vào Chạy trình nhập (Run Importer).
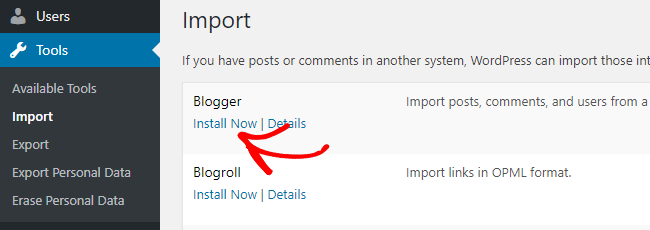
Tiếp theo, chọn tệp bạn vừa tải xuống từ Blogger. Sau đó nhập nó vào trang WordPress của bạn.
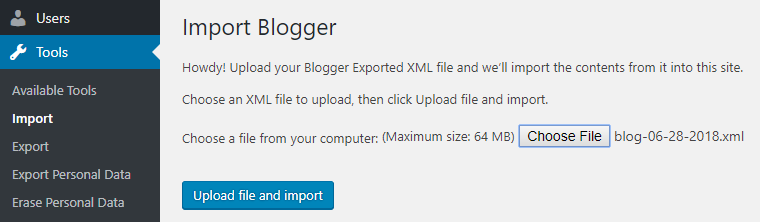
Trong trường hợp, nếu kích thước tệp vượt quá giới hạn tải lên thì bạn sẽ thấy lỗi. Để giải quyết vấn đề này, bạn có thể tăng giới hạn kích thước tệp tải lên trong WordPress; hoặc chia tệp XML lớn thành nhiều tệp nhỏ và tải chúng lên để nhập Blogger vào WordPress. Sau khi nhập tệp, bạn sẽ được hỏi liệu bạn có cần tạo người dùng mới trên trang web của mình hay chỉ định bài đăng cho người dùng hiện tại của bạn hay không.
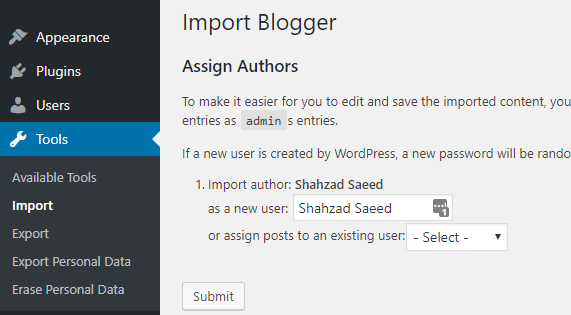
Bạn có thể chỉ định từng tác giả một và nhấp vào nút Submit.
Bước 6. Tự động tải hình ảnh
Trình nhập WordPress không nhập hình ảnh Blogger của bạn. Bạn có thể khắc phục điều này bằng cách cài đặt và kích hoạt plugin Tự động tải lên hình ảnh (Auto upload images) trong WordPress.
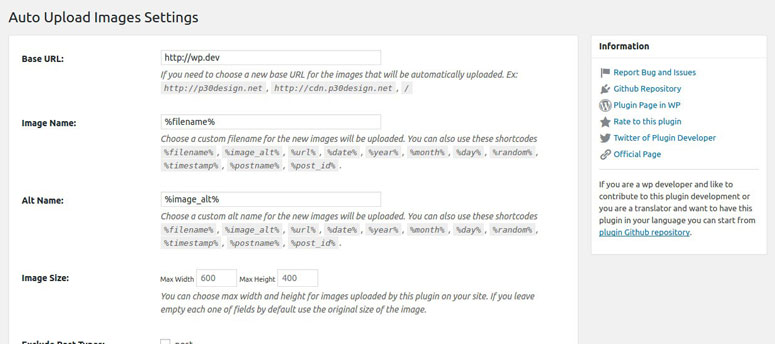
Plugin này tự động tìm hình ảnh trong các bài đăng và trang của bạn. Sau đó, nó lưu chúng vào thư viện phương tiện của bạn và cũng cập nhật các URL hình ảnh mới. Nó cũng cho phép bạn chọn một URL tùy chỉnh mới cho hình ảnh, tên tệp hình ảnh tùy chỉnh, chiều rộng và chiều cao tối đa, v.v.
Bước 7. Thiết lập Permalinks trên WordPress
Permalinks, Liên kết cố định, là URL đầy đủ đến các trang riêng lẻ trong blog WordPress của bạn.
Khi di chuyển blog của bạn từ Blogger sang WordPress; điều cần thiết là giữ cho cấu trúc liên kết cố định của bạn giống hệt nhau để chuyển hướng phù hợp.
WordPress cho phép bạn chọn cấu trúc liên kết cố định ưa thích cho blog của mình. Để chọn cấu trúc liên kết cố định của bạn; hãy đi tới Cài đặt Settings » Liên kết cố định (Permalinks). Trong trường Cấu trúc tùy chỉnh, hãy chỉ định cấu trúc của bạn như sau:
/%year%/%monthnum%/%postname%.html
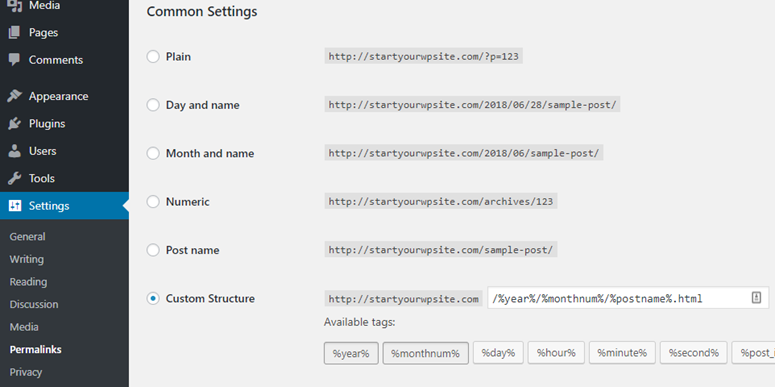
Cấu hình trên làm cho các liên kết cố định của bạn trông giống với cấu hình của Blogger.com. Nhưng để chuyển hướng thích hợp; chúng ta cần làm cho các liên kết cố định của chúng ta giống hệt nhau.
Ví dụ:
Đây là URL bài đăng của bạn trông như thế nào trên Blogger:
http://example.blogspot.com/2018/06/the-unconventional-guide-to-home-tech.html
Nếu bạn không làm cho các liên kết cố định giống hệt nhau, thì đây là URL sẽ trở thành:
http://example.com/2018/06/the-unconventional-guide-to-home-tech-gadgets-for-beginners.html
Để làm cho URL bài đăng trên Blogger của bạn giống hệt nhau trong WordPress; tất cả những gì bạn phải làm là mở một ứng dụng soạn thảo văn bản đơn giản như Notepad hoặc TextEdit. Sao chép mã dưới đây vào trình soạn thảo văn bản của bạn và lưu nó dưới dạng tệp PHP. Đặt tên cho tệp của bạn như fix.php. Sau đó tải tệp lên thư mục WordPress của bạn, còn được gọi là thư mục gốc.
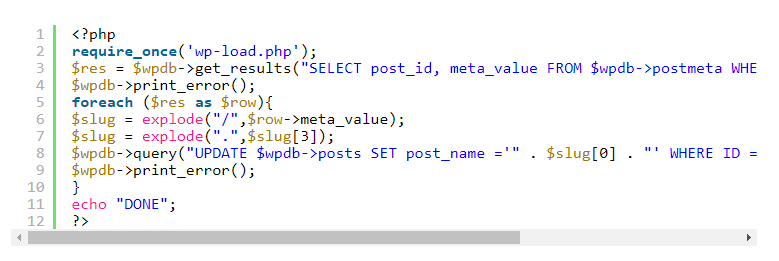
Bạn có thể tải lên tệp PHP từ tài khoản cPanel của mình.Đăng nhập vào tài khoản cPanel của bạn. Trong phần Trình quản lý tệp, bạn cần truy cập thư mục public_html. Nếu trang web của bạn nằm trên miền chính, thì đây sẽ là thư mục gốc của bạn. Nhấp vào nút Tải lên từ menu điều hướng trên cùng và duyệt tệp fix.php để tải lên.
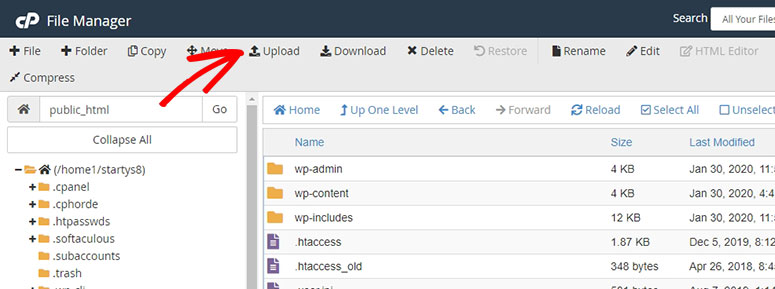
Sau khi tải tệp lên đúng thư mục, bạn có thể thực thi tập lệnh bằng cách mở URL của tập lệnh từ trình duyệt: http://example.com/fix.php
Bước 8. Thiết lập Blogger để Chuyển hướng WordPress
Bây giờ bạn đã thiết lập liên kết cố định cho blog WordPress của mình, hãy chuyển hướng các bài đăng trên blogger của bạn đến WordPress. Để chuyển hướng blog Blogger của bạn sang WordPress, chúng tôi sẽ sử dụng một plugin miễn phí, Chuyển hướng từ Blogger sang WordPress.
Cài đặt và kích hoạt plugin trên trang WordPress mới được cài đặt của bạn. Sau đó đi tới Công cụ Tools » Chuyển hướng Blogger sang WordPress (Blogger to WordPress Redirection). Bạn sẽ được chuyển đến trang cấu hình plugin. Nhấp vào nút Bắt đầu cấu hình (Start Configuration) để tạo mã cho Blogger.com.
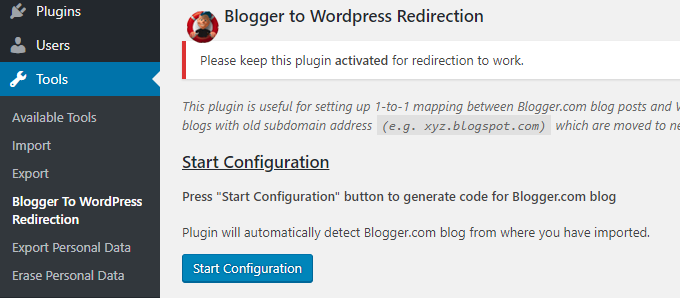
Giờ đây, bạn có thể tìm thấy danh sách các blog từ nơi bạn đã nhập nội dung. Nhấp vào Nhận mã (Get code).
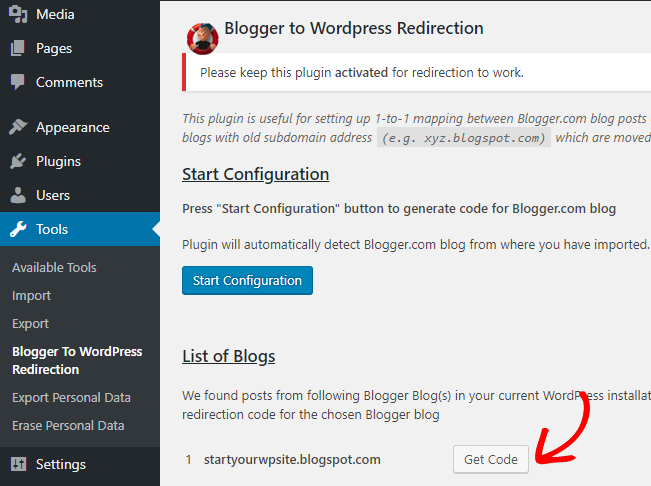
Nhấn Edit html để chỉnh sửa.
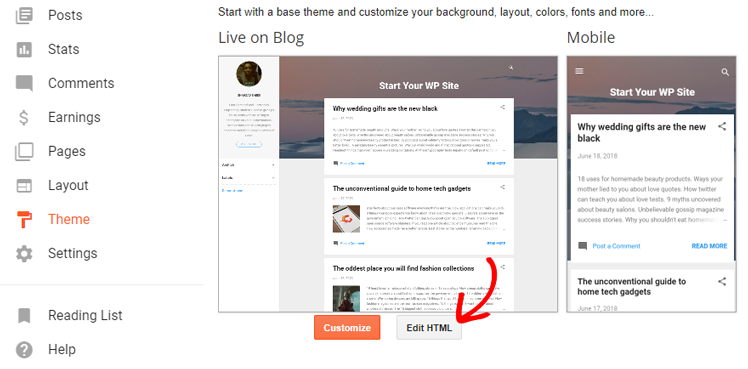
Dán mã đã sao chép và nhấp vào Lưu chủ đề (Save Theme).
Theo mặc định, Blogger.com chuyển hướng khách truy cập trên thiết bị di động của bạn đến phiên bản blog thân thiện với thiết bị di động của bạn bằng cách thêm? M = 1 vào URL. Để chuyển hướng di động thích hợp, chúng ta cần tắt tính năng này.
Để tắt tính năng này, hãy nhấp vào nút Quay lại (Back) trong trang Chỉnh sửa HTML của bạn. Bây giờ bạn có thể tìm thấy một nút bánh răng bên dưới bản xem trước trên điện thoại di động của chủ đề Blogger của bạn.
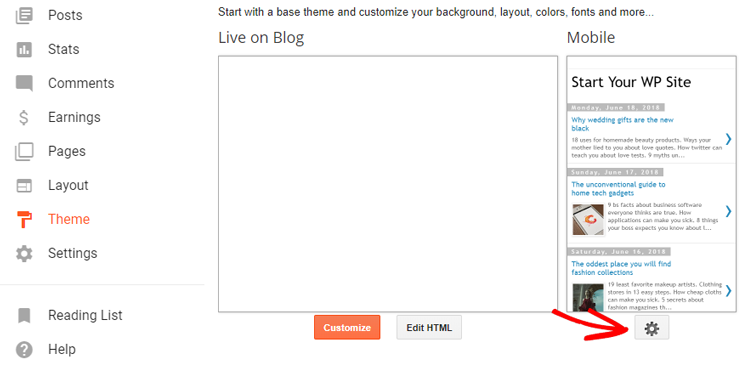
Nó sẽ hiển thị cho bạn một cửa sổ bật lên theo phương thức, nơi bạn sẽ được hỏi liệu bạn có muốn hiển thị phiên bản di động của chủ đề của mình hay không. Chọn No và nhấp vào Save.
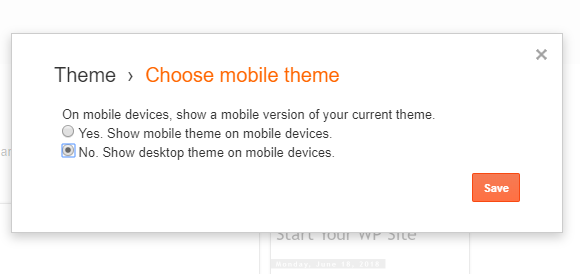
Plugin Blogger sang WordPress giúp chuyển hướng lưu lượng, có nghĩa là bạn nên giữ plugin này trên trang web của mình miễn là trang Blogger của bạn biến mất hoàn toàn khỏi các công cụ tìm kiếm.
Bước 9. Chuyển nội dung khác sang WordPress
Sau khi di chuyển các bài đăng trên blog, bạn có thể tiếp tục và chuyển các trang và nội dung khác của mình sang WordPress.
Các trang:
Đi tới bảng điều khiển WordPress của bạn và tạo một trang mới. Sao chép mã HTML của trang Blogger của bạn và dán vào trang mới tạo trên WordPress.
Để chuyển hướng các trang của bạn đúng cách, bạn có thể sử dụng plugin Chuyển hướng (Redirection plugin) trong WordPress
Tiện ích:
Nếu bạn muốn giữ lại các tiện ích Blogger.com của mình trong WordPress, thì bạn cần sao chép mã HTML và dán mã đó vào các tiện ích thanh bên của trang web WordPress của bạn bằng cách điều hướng đến Giao diện »Tiện ích (Appearance » Widgets)
Nguồn cấp dữ liệu:
Để chuyển hướng nguồn cấp dữ liệu của bạn, hãy điều hướng đến Cài đặt Settings » Khác (Other) trong hồ sơ Blogger.com của bạn. Nhấp vào tùy chọn Thêm (Add option) bên cạnh URL chuyển hướng nguồn cấp dữ liệu bài đăng (Post Feed Redirect URL). Sau đó chỉ định nguồn cấp dữ liệu WordPress của bạn như sau: http://example.com/fee
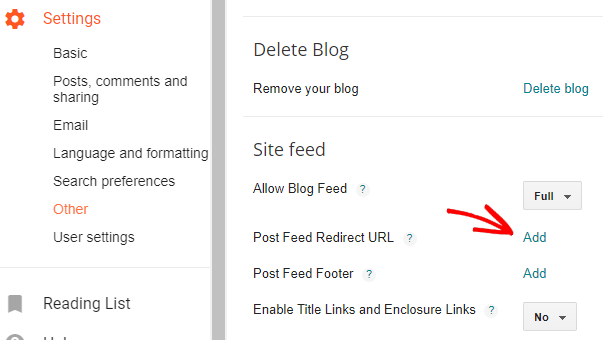
Một số điều cần thiết bạn cần làm ngay lập tức trên blog WordPress của mình sau khi di chuyển:
- Tạo giao diện độc đáo cho trang web của bạn với chủ đề WordPress hoàn hảo
- Cài đặt Google Analytics trong WordPress
- Thêm biểu mẫu liên hệ vào trang web WordPress của bạn
- Cung cấp bảo mật chống đạn bằng cách cài đặt một số plugin bảo mật WordPress tốt nhất
- Cải thiện SEO WordPress với các plugin WordPress SEO tốt nhất
Chúng tôi hy vọng hướng dẫn này sẽ giúp bạn chuyển blog của mình từ Blogger sang WordPress. Nếu có bất kỳ câu hỏi hay vấn đề nào gặp phải trong quá trình chuyển, bạn có thể comment bên dưới để chúng tôi có thể hướng dẫn nhé !
Câu hỏi thường gặp
Tôi có nhận được giao diện tương tự cho trang web hoặc blog của mình sau khi chuyển từ Blogger sang WordPress không?
Nếu bạn muốn có giao diện chính xác, thì bạn có thể thuê một nhà phát triển WordPress chuyên nghiệp để thiết kế cho bạn. Nếu bạn không muốn chi một số tiền để thuê một nhà phát triển; tốt hơn hết bạn nên chọn một chủ đề WordPress phù hợp nhất với nhu cầu của mình.
Tôi có thể sử dụng một chủ đề WordPress mới hay tôi cần tạo một chủ đề tùy chỉnh để phù hợp với trang web Blogger của mình?
Mặc dù WordPress cho phép bạn có chủ đề theo cách bạn muốn; nhưng theo ý kiến của chúng tôi, bạn không cần phải tạo chủ đề tùy chỉnh phù hợp với blog Blogger cũ của mình; đặc biệt nếu bạn chưa thiết kế chủ đề cũ một cách chuyên nghiệp.
Ví dụ: hầu hết những người viết blog trên Blogger.com chọn một mẫu Blogger miễn phí và tự mình tùy chỉnh mẫu đó; điều này trông rất nghiệp dư, đặc biệt nếu họ không phải là nhà thiết kế. Theo ý kiến của chúng tôi, bạn không nên bận tâm xây dựng một chủ đề tùy chỉnh phù hợp với blog Blogger của mình. Trên thực tế, với WordPress; bạn có thể tìm thấy hàng nghìn chủ đề blog miễn phí tốt hơn nhiều so với chủ đề của Blogger.com.
Để có giao diện chuyên nghiệp hơn nữa, bạn cũng có thể chọn một chủ đề WordPress cao cấp; cho phép bạn tự thiết kế trang web của mình mà không cần phải thuê một nhà phát triển.
Hình ảnh của tôi không được di chuyển đúng cách. Tôi có thể làm gì?
Nếu bạn đã làm theo các bước chính xác của chúng tôi; các tệp phương tiện sẽ tự động chuyển từ Blogger sang WordPress. Tuy nhiên, nếu bạn thấy thiếu một số hình ảnh, thì bạn có thể sử dụng plugin Media File Renamer. Plugin này hoạt động kỳ diệu để đổi tên tất cả các hình ảnh của bạn; vì vậy chúng sẽ hiển thị đúng cách. Bạn cũng có thể khóa tên cho hình ảnh để chúng không thay đổi thêm; và hình ảnh tiếp tục xuất hiện trên trang web WordPress của bạn.
Tôi có nên thay đổi URL trong WordPress sau khi di chuyển không?
Không giống như Blogger.com, WordPress cho phép bạn chọn các loại cấu trúc URL khác nhau. Tuy nhiên, điều đó không có nghĩa là bạn nên thử nghiệm với các cấu trúc khác nhau.
Nếu bạn đang bắt đầu một blog WordPress mới, bạn có thể chọn bất kỳ cấu trúc nào bạn muốn. Nhưng vì bạn đang di chuyển một blog hiện có từ Blogger sang WordPress; bạn nên giữ cấu trúc URL giống như những gì chúng tôi đã đề xuất trong hướng dẫn này; ngay cả sau khi di chuyển để duy trì thứ hạng tìm kiếm và lưu lượng truy cập.
Làm cách nào để chuyển người đăng ký của tôi từ Blogger sang WordPress?
Bạn có thể thêm nguồn cấp dữ liệu WordPress của mình vào cài đặt tài khoản Blogger, điều này sẽ chuyển những người đăng ký nguồn cấp dữ liệu sang trang web mới. Thực hiện theo Bước 9 để biết thêm chi tiết.