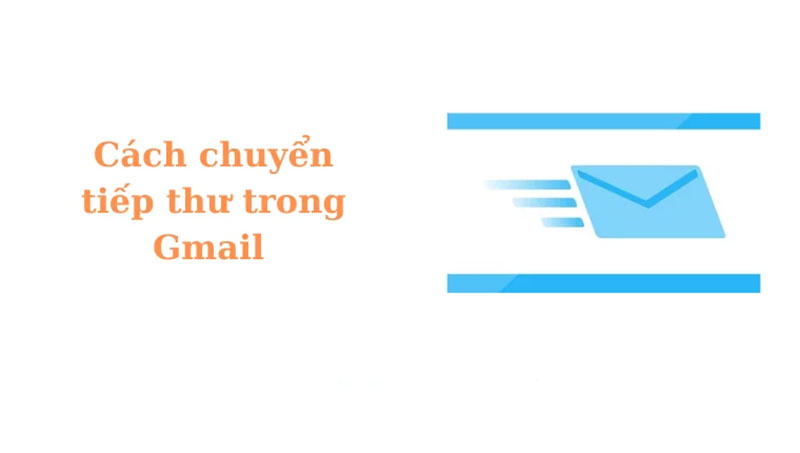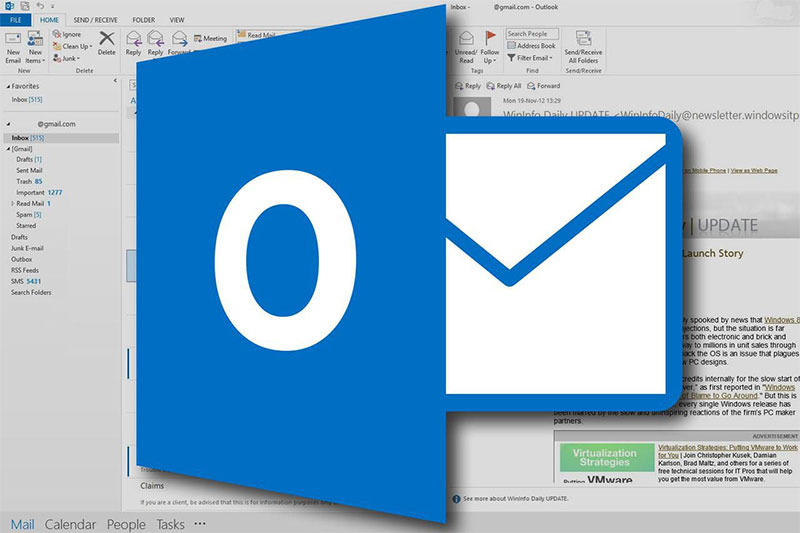Trong quá trình sử dụng email, bạn có thể gặp phải nhu cầu chuyển tiếp (forward) một số thư nhận được đến một địa chỉ email khác. Đây là một tính năng cơ bản và hữu ích của các dịch vụ email như Gmail, Outlook. Bài viết này sẽ giúp bạn hiểu rõ hơn về Forward Mail là gì, lợi ích của nó và cách Forward Mail trong Gmail, Outlook một cách đơn giản và nhanh chóng.
Forward Mail là gì?
Forward Mail đề cập đến việc chuyển tiếp các thư được nhận từ người khác đến một hộp thư thứ ba. Đơn giản, khi bạn nhận được một email từ địa chỉ A và muốn chuyển tiếp nó đến địa chỉ B, thì việc thực hiện lệnh chuyển tiếp này đến địa chỉ C được gọi là Forward Mail.
Có 2 cách để thực hiện chuyển tiếp email:
-
- Thủ công: Bạn tự chuyển tiếp email đến địa chỉ email thứ ba.
- Tự động: Hệ thống tự động chuyển tiếp các email đã nhận đến địa chỉ email thứ ba.
Lợi ích của Forward Mail
-
- Tiết kiệm thời gian, hiệu quả.
- Đảm bảo tính toàn vẹn của nội dung email khi chuyển đến bên thứ ba.
- Cách thức thực hiện đơn giản.
>> Xem thêm: Top 10 trang web tạo email ảo
Cách Forward Mail trong Gmail
Gmail là một trong những dịch vụ email phổ biến và được sử dụng nhiều nhất hiện nay. Gmail cung cấp cho người dùng nhiều tính năng tiện ích, trong đó có tính năng Forward Mail.
Cách Forward Mail thủ công trong Gmail
Đây là cách chuyển tiếp email thông thường, bạn có thể áp dụng khi bạn muốn chuyển tiếp một số email nhất định cho một người nhận cụ thể.
-
- Bước 1: Đăng nhập vào tài khoản Gmail và mở email bạn muốn chuyển tiếp.
- Bước 2: Nhấn vào biểu tượng ba chấm ở góc phải trên của email và chọn “Chuyển tiếp” hoặc nhấn nút “Chuyển tiếp” ở dưới email.
- Bước 3: Nhập địa chỉ email mà bạn muốn chuyển tiếp email tới vào ô “Người nhận.” Bạn có thể nhập nhiều địa chỉ email cách nhau bằng dấu phẩy.
- Bước 4: Nếu muốn, bạn có thể chỉnh sửa nội dung email hoặc viết lời nhắn cho người nhận. Sau đó, nhấn “Gửi” để hoàn tất việc chuyển tiếp email.
Cách Forward Mail tự động trong Gmail
Đây là cách chuyển tiếp tất cả các email mới nhận được trong hộp thư của bạn đến một tài khoản email khác. Bạn có thể áp dụng khi bạn muốn quản lý nhiều tài khoản email bằng một tài khoản chính.
-
- Bước 1: Đăng nhập vào tài khoản Gmail bạn muốn chuyển tiếp thư.
- Bước 2: Nhấn vào biểu tượng “Cài đặt” ở góc phải trên và chọn “Xem tất cả tùy chọn cài đặt.”
- Bước 3: Chọn thẻ “Chuyển tiếp và POP/IMAP.”
- Bước 4: Trong mục “Chuyển tiếp,” nhấn “Thêm địa chỉ chuyển tiếp” và nhập địa chỉ email mà bạn muốn chuyển tiếp thư đến. Sau đó, nhấn “Tiếp theo,” “Tiếp tục,” và “OK.”
- Bước 5: Một email xác nhận sẽ được gửi đến địa chỉ đó. Nhấn vào đường liên kết xác nhận trong email đó.
- Bước 6: Quay lại trang cài đặt cho tài khoản Gmail bạn muốn chuyển tiếp thư và làm mới trình duyệt.
- Bước 7: Trong phần “Chuyển tiếp,” chọn tùy chọn “Chuyển tiếp bản sao của thư đến tới.”
Cách Forward Mail đến nhiều tài khoản trong Gmail
Đây là cách chuyển tiếp email cho nhiều tài khoản khác nhau, ví dụ khi bạn muốn chia sẻ thông tin cho nhiều người liên quan. Bạn có thể làm theo các bước sau:
-
- Bước 1: Đăng nhập vào tài khoản Gmail và nhấn biểu tượng Cài đặt ở góc phải trên, chọn Xem tất cả tùy chọn cài đặt và chọn thẻ Chuyển tiếp và POP/IMAP.
- Bước 2: Trong mục “Chuyển tiếp”, nhấp vào Thêm địa chỉ chuyển tiếp để thêm các địa chỉ email mà bạn muốn chuyển tiếp thư. Sau đó, làm theo các bước từ 5 đến 11 trong phần “Cách Forward Mail tự động trong Gmail” để xác nhận và bật tính năng chuyển tiếp cho mỗi địa chỉ email.
- Bước 3: Quay lại hộp thư của bạn và nhấn vào biểu tượng Tìm kiếm ở góc phải trên. Nhập điều kiện để lọc các email bạn muốn chuyển tiếp, ví dụ như người gửi, từ khóa, nhãn,… Sau đó, nhấn vào biểu tượng xuống dưới để hiện ra hộp thoại tìm kiếm nâng cao.
- Bước 4: Nhấn vào “Tạo bộ lọc với tìm kiếm này” ở góc phải dưới của hộp thoại tìm kiếm => Chọn hành động “Chuyển tiếp tới” và chọn một trong các địa chỉ email bạn đã thêm trước đó. Nếu bạn muốn chuyển tiếp email cho nhiều địa chỉ email, bạn có thể lặp lại các bước từ 4 đến 6 cho mỗi địa chỉ email.
- Bước 5: Nhấn vào “Tạo bộ lọc” để hoàn tất việc thiết lập chuyển tiếp email cho nhiều tài khoản.
Cách Forward Mail trong Outlook
Outlook là một dịch vụ email do Microsoft cung cấp, được tích hợp với các ứng dụng văn phòng như Word, Excel, PowerPoint… Outlook cũng có tính năng Forward Mail giúp bạn chuyển tiếp email cho một hoặc nhiều người nhận khác.
Cách Forward Mail thủ công trong Outlook
Đây là cách chuyển tiếp email thông thường, bạn có thể áp dụng khi bạn muốn chuyển tiếp một số email nhất định cho một người nhận cụ thể. Bạn có thể làm theo các bước sau:
-
- Bước 1: Đăng nhập vào tài khoản Outlook và mở email bạn muốn chuyển tiếp.
- Bước 2: Nhấn nút “Chuyển tiếp” ở góc trên bên phải của email.
- Bước 3: Nhập địa chỉ email mà bạn muốn chuyển tiếp email tới vào ô “Người nhận”. Bạn có thể nhập nhiều địa chỉ email cách nhau bởi dấu phẩy.
- Bước 4: Nếu muốn, bạn có thể chỉnh sửa nội dung email hoặc viết lời nhắn cho người nhận.
- Bước 5: Nhấn nút “Gửi” để hoàn tất việc chuyển tiếp email.
Cách Forward Mail tự động trong Outlook
Đây là cách chuyển tiếp tất cả các email mới nhận được trong hộp thư của bạn đến một tài khoản email khác. Bạn có thể áp dụng khi bạn muốn quản lý nhiều tài khoản email bằng một tài khoản chính. Bạn có thể làm theo các bước sau:
-
- Bước 1: Đăng nhập vào tài khoản Outlook và nhấn vào biểu tượng Cài đặt ở góc phải trên và chọn Xem tất cả cài đặt Outlook => Chọn thẻ Thư và chọn Quy tắc.
- Bước 2: Nhấn vào nút “Thêm quy tắc mới” để tạo một quy tắc chuyển tiếp email => Nhập tên cho quy tắc, ví dụ “Chuyển tiếp email” => Chọn điều kiện áp dụng quy tắc, ví dụ “Tất cả các thư đến”.
- Bước 3: Chọn hành động để thực hiện quy tắc, ví dụ “Chuyển tiếp đến” và nhập địa chỉ email mà bạn muốn chuyển tiếp thư đến. Nếu bạn muốn chuyển tiếp email cho nhiều địa chỉ email, bạn có thể nhập nhiều địa chỉ email cách nhau bởi dấu phẩy.
- Bước 4: Chọn các tùy chọn khác cho quy tắc, ví dụ “Dừng xử lý các quy tắc khác”.
- Bước 5: Nhấn nút “Lưu” để hoàn tất việc thiết lập chuyển tiếp email tự động.
Cách Forward Mail đến nhiều tài khoản trong Outlook
Đây là cách chuyển tiếp email cho nhiều tài khoản khác nhau, ví dụ khi bạn muốn chia sẻ thông tin cho nhiều người liên quan. Bạn có thể làm theo các bước sau:
-
- Bước 1: Đăng nhập vào tài khoản Outlook của bạn và mở email bạn muốn chuyển tiếp. Nhấn nút “Chuyển tiếp” ở góc trên bên phải của email.
- Bước 2: Nhập các địa chỉ email mà bạn muốn chuyển tiếp email tới vào ô “Người nhận”. Bạn có thể nhập nhiều địa chỉ email cách nhau bởi dấu phẩy.
- Bước 3: Nếu muốn, bạn có thể chỉnh sửa nội dung email hoặc viết lời nhắn cho người nhận. Nhấn vào nút “Gửi” để hoàn tất việc chuyển tiếp email.
Forward Mail là một tính năng hữu ích giúp bạn chuyển tiếp email cho một hoặc nhiều người nhận khác một cách nhanh chóng và hiệu quả. Bạn có thể sử dụng Forward Mail trong Gmail, Outlook theo các cách thủ công hoặc tự động, theo điều kiện hoặc không. Hy vọng bài viết này đã cung cấp cho bạn những thông tin hữu ích về Forward Mail và thực hiện cách forward mail.
Tổng hợp news.bnn.vn