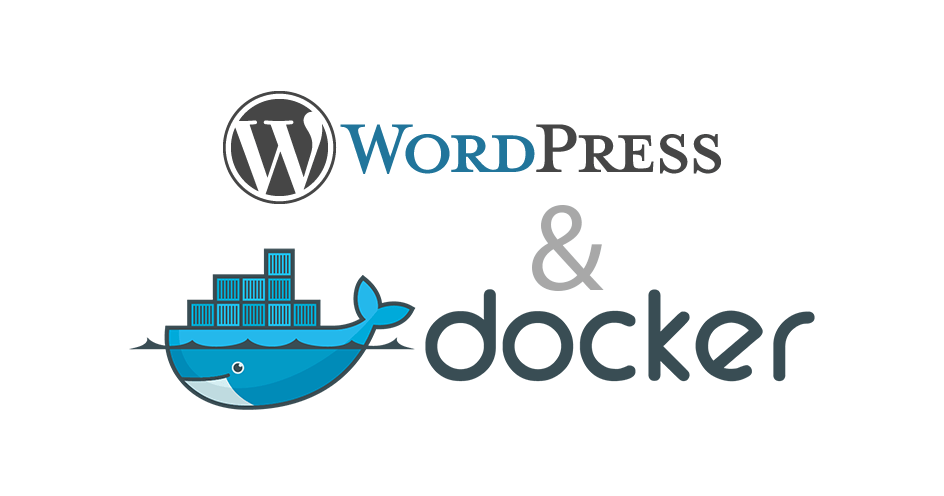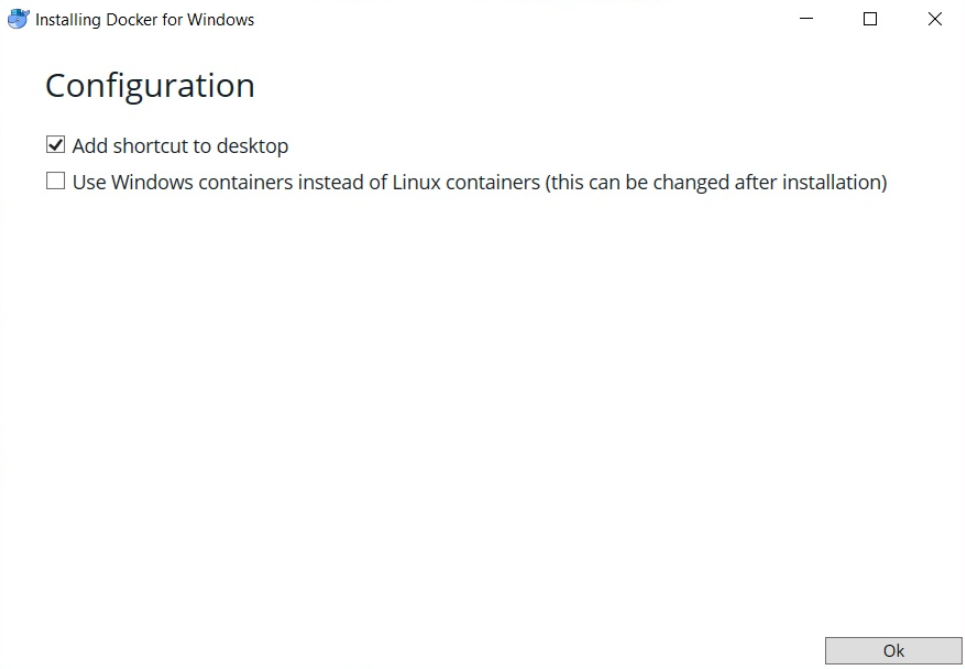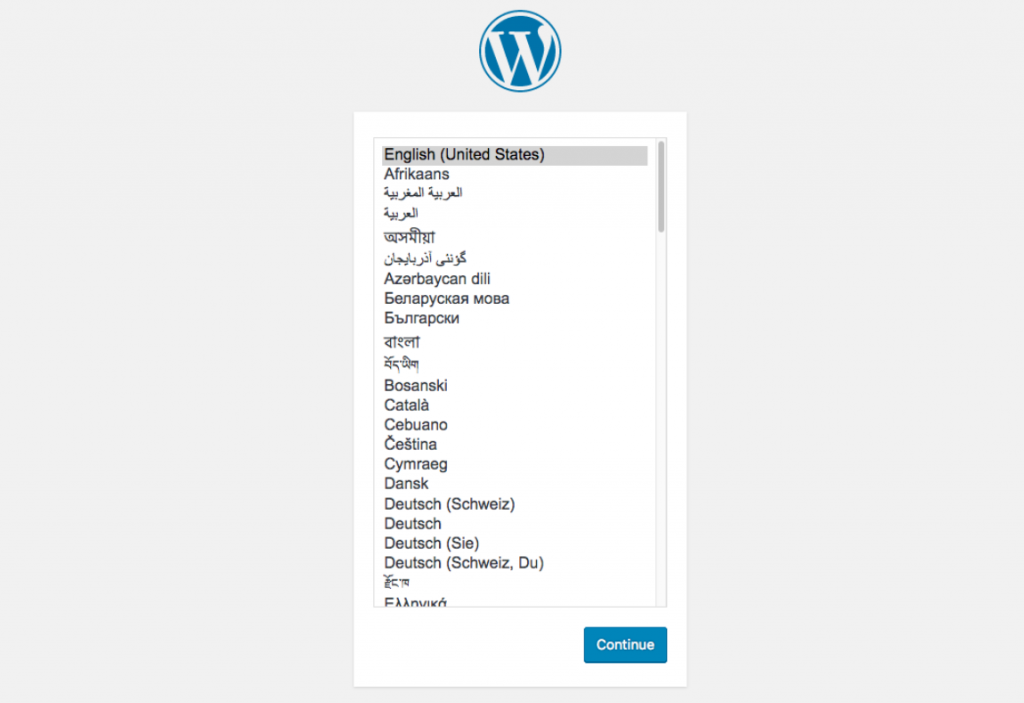Nếu bạn quan tâm đến lĩnh vực lập trình ứng dụng hay lập trình web; thì có thể bạn đã nghe đến “containers“. Bất kể bạn đang tìm kiếm môi trường để kiểm duyệt ứng dụng hay làm cho ứng dụng của bạn dễ triển khai và thực thi hơn; thì giải pháp phù hợp nhất chính là Docker. Thực tế, Docker rất phổ biến. Nếu bạn nghe đến Container thì không thể nào không biết đến Docker. Trong bài viết này, chúng tôi sẽ hướng dẫn cài đặt WordPress trên Docker. Hướng dẫn này sẽ cho bạn biết được một môi trường để chạy dự án; cũng như sự hữu dụng của Docker trong việc tạo ra trải nghiệm tuyệt vời cho WordPress plugins và themes.
Tim hiểu về Docker
Docker là một phần mềm chứa mã nguồn mở tạo ra các môi trường biệt lập để chạy một ứng dụng. Do đó, bạn có thể phát triển, kiểm tra và chạy nhiều ứng dụng trên cùng một máy. Ngược lại với máy ảo, mỗi vùng chứa không yêu cầu hệ điều hành riêng; và chia sẻ hạt nhân của máy chủ. Do đó, khối lượng công việc của máy nhẹ hơn rất nhiều; và một máy chủ duy nhất có thể chạy nhiều vùng chứa cùng một lúc.
Dockers sử dụng một cấu trúc tương tự để tạo containers trên VM nền Linux. Trong một Docker container duy nhất, bạn có thể truy cập tất cả các sản phẩm phát triển web cần thiết: mã nguồn, dependecies và runtimes. Vì lý do đó, Docker rất hữu ích cho các nhà phát triển WordPress. Môi trường thử nghiệm WordPress thường ngốn rất nhiều tài nguyên hệ thống; nhưng Docker giúp họ tạo ra một môi trường tối giản mà không lãng phí không gian máy chủ và bộ nhớ.
Làm thế nào để cài đặt WordPress trên Docker?
Bước 1: Cài đặt Docker
Docker có sẵn cho Windows, macOS và Linux. Đây là cách bạn có thể cài đặt nó trên ba hệ điều hành đó:
Cài đặt Linux
Nếu bạn đang sử dụng Ubuntu 18.04 LTS, hãy làm theo các bước sau:
1. Cập nhật danh sách package:
sudo apt-get update
sudo apt-get install
apt-transport-https
ca-certificates
curl
gnupg-agent
software-properties-common
3. Thêm khóa GPG của Docker:
curl -fsSL
https://download.docker.com/linux/ubuntu/gpg | sudo
apt-key add -
4. Thêm kho lưu trữ của Docker:
sudo add-apt-repository
"deb [arch=amd64] https://download.docker.com/linux/ubuntu
$(lsb_release -cs)
stable"
5. Cập nhật kho lưu trữ của Docker:
sudo apt-get update
6. Cài đặt Docker:
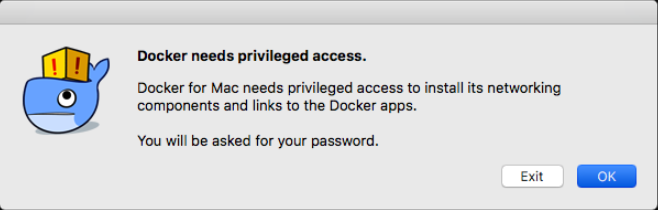
Cài đặt Windows
Dưới đây là cách bạn có thể cài đặt Docker trên Windows 10 64-bit:
- Bật Hyper-V trong hệ thống của bạn.
- Tải xuống Docker Desktop cho Windows và mở tệp Docker for Windows Installer.
- Trong cửa sổ hộp thoại Cấu hình, chọn hoặc bỏ chọn các hộp dựa trên tùy chọn của bạn. Nhấp vào Ok.
- Sau khi cài đặt xong, nhấn Đóng. Bạn sẽ thấy biểu tượng Docker trên thanh tác vụ.
Bước 2: Thiết lập WordPress trên Docker
Tiếp theo, hãy thiết lập WordPress trên Docker. Bạn có thể thực hiện quá trình này với hai phương pháp này – CLI và Docker soạn.
Trong bài viết này, chúng tôi sẽ sử dụng Docker soạn, một phương pháp rõ ràng và có hệ thống hơn. Đây là cách thực hiện:
1. Kiểm tra cài đặt Docker Compose:
docker-compose --version
2. Tạo một thư mục mới cho WordPress:
mkdir ~/wordpress/
cd ~/wordpress/
3. Tạo một docker-compost.yml mới trong thư mục mới và dán nội dung bên dưới. Đừng quên thay đổi thông tin đăng nhập.
version: '3.3'
services:
db:
image: mysql:5.7
volumes:
- db_data:/var/lib/mysql
restart: always
environment:
MYSQL_ROOT_PASSWORD: somewordpress
MYSQL_DATABASE: wordpress
MYSQL_USER: wordpress
MYSQL_PASSWORD: wordpress
wordpress:
depends_on:
- db
image: wordpress:latest
ports:
- "8000:80"
restart: always
environment:
WORDPRESS_DB_HOST: db:3306
WORDPRESS_DB_USER: wordpress
WORDPRESS_DB_PASSWORD: wordpress
WORDPRESS_DB_NAME: wordpress
volumes:
db_data: {
4. Chạy lệnh này trong thư mục để tạo containers:
docker-compose up -d
5. Trình duyệt của bạn sẽ nhập localhost:8000 và hiển thị màn hình thiết lập WordPress.
Lời kết
Docker là một công cụ tuyệt vời để thử nghiệm với WordPress. Môi trường tối giản của nó giúp bạn duy trì hiệu quả của tài nguyên hệ thống của mình. Trong hướng dẫn này, bạn đã học cách cài đặt Docker trên Linux, macOS và Windows. Bạn cũng đã học cách thiết lập WordPress trên Docker bằng tiện ích Docker Compose. Chúng tôi hy vọng hướng dẫn đơn giản này là hữu ích. Nếu có thêm bất kỳ câu hỏi nào; hãy chia sẻ với chúng tôi trong phần bình luận bên dưới nhé!